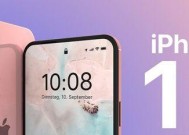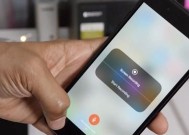如何恢复iPhone上隐藏的应用程序(从主题写一篇关于恢复iPhone上隐藏应用程序的文章)
- 数码百科
- 2024-09-22
- 24
- 更新:2024-09-21 17:08:28
在iPhone上隐藏应用程序是一种常见的需求,但有时候我们可能会忘记隐藏的应用程序是哪个,或者想要重新显示之前隐藏的应用程序。本文将介绍如何恢复隐藏的iPhone应用程序,以帮助用户找回并重新显示这些应用程序。

了解隐藏应用程序的原因
在开始恢复隐藏的iPhone应用程序之前,我们需要了解隐藏应用程序的原因。有时候用户可能会选择隐藏一些不常用的应用程序,以保持主屏幕整洁或保护隐私。不论原因如何,恢复这些隐藏的应用程序可以提高我们的使用体验。
使用搜索功能找回应用程序
在恢复隐藏的iPhone应用程序之前,我们可以先尝试使用设备自带的搜索功能来找回这些应用程序。在主屏幕上向下滑动,显示搜索栏,然后输入被隐藏的应用程序的名称。如果这些应用程序仍然存在于设备中,它们将在搜索结果中显示出来。
从设置中找回被隐藏的应用程序
如果在使用搜索功能后仍然找不到被隐藏的应用程序,我们可以尝试从设备的设置中找回这些应用程序。打开“设置”应用程序,滚动到底部并点击“通用”。然后选择“约束与家长控制”,点击“限制”下的“应用程序”。在这个菜单中,我们可以找到之前被隐藏的应用程序,并重新启用它们。
使用AppStore恢复被隐藏的应用程序
如果通过以上方法仍无法找回被隐藏的应用程序,我们可以尝试使用AppStore来恢复它们。打开AppStore应用程序,点击右下角的“个人”图标,然后选择“已购项目”。在这个列表中,我们可以找到之前隐藏的应用程序,并重新下载它们。
恢复隐藏的应用程序后重新安排主屏幕
恢复隐藏的应用程序后,我们可能希望重新安排主屏幕上的应用程序布局。长按任意应用程序图标,直到它们开始抖动。然后可以拖动图标来重新排列应用程序,并将它们放置到理想的位置。
备份隐藏应用程序
为了避免以后再次遗失隐藏的应用程序,我们可以定期备份我们的设备。使用iCloud或iTunes进行备份可以确保我们在需要时可以轻松恢复所有隐藏的应用程序和其他数据。
通过Siri找回被隐藏的应用程序
使用Siri是另一种找回被隐藏应用程序的方法。长按设备的Home键或说出“嘿Siri”来唤醒Siri,并询问它是否可以打开我们隐藏的应用程序。根据我们的指示,Siri可以帮助我们重新显示这些应用程序。
查看隐藏应用程序的文件夹
有时候我们可能会将应用程序放置在文件夹中,并隐藏整个文件夹。我们可以尝试查看设备上的文件夹,看看是否有任何隐藏的应用程序存在。长按文件夹图标,直到它们开始抖动,然后查看文件夹中是否有被隐藏的应用程序。
联系Apple支持
如果通过以上方法仍无法找回被隐藏的应用程序,我们可以联系Apple支持团队以获取更进一步的帮助。他们可能会提供其他解决方案或建议我们进行设备检查。
避免频繁隐藏应用程序
在恢复了隐藏的应用程序后,我们可以考虑减少频繁隐藏应用程序的行为。这样可以减少恢复应用程序的次数,同时也能保持主屏幕整洁和方便使用。
了解iOS更新的变化
随着iOS系统的更新,恢复隐藏应用程序的方法可能会有所变化。我们应该及时了解并适应这些变化,以便在需要时能够快速找回隐藏的应用程序。
保持设备的安全性
恢复隐藏的应用程序前,我们需要确保我们的设备是安全的。更新系统、使用密码保护应用程序和启用TouchID或FaceID等安全功能可以提高设备的安全性,减少应用程序被隐藏或篡改的风险。
寻求他人帮助
如果在恢复隐藏的应用程序时遇到困难,我们可以向朋友、家人或专业人士寻求帮助。他们可能有经验或知识来帮助我们找回隐藏的应用程序。
分享你的经验
如果你成功恢复了隐藏的iPhone应用程序,不妨与其他人分享你的经验。在社交媒体上发布你的方法或在相关论坛中回答其他用户的问题,以帮助更多人解决类似的问题。
恢复隐藏的iPhone应用程序可能需要一些尝试和探索,但通过搜索功能、设置、AppStore等方法,我们可以找回并重新显示这些应用程序。定期备份设备和注意设备安全性也是重要的。希望本文提供的方法对你有所帮助,使你能够轻松恢复隐藏的应用程序。
iPhone隐藏应用的恢复方法及步骤解析
随着iPhone应用的不断增多,为了保持主屏界面的整洁,很多用户都会选择将一些不经常使用的应用隐藏起来。然而,当有需要重新使用这些隐藏应用时,却常常不知如何找回。本文将为大家详细介绍在iPhone上恢复隐藏应用的方法及步骤,帮助您轻松重拾使用乐趣。
找到“设置”图标并点击
在主屏幕上滑动查找,找到“设置”图标,点击打开。
进入“设置”界面后滑动查找
在“设置”界面上滑动查找,找到“通用”选项并点击进入。
进入“通用”界面后继续滑动查找
在“通用”界面上滑动查找,找到“还原”选项并点击进入。
在“还原”选项中选择“主屏幕布局”
在“还原”选项中,找到“主屏幕布局”选项并点击进入。
确认是否恢复主屏幕布局
在“主屏幕布局”选项中,系统会弹出一个确认窗口,确认是否恢复主屏幕布局。
点击“恢复主屏幕布局”
如果确认要恢复主屏幕布局,点击“恢复主屏幕布局”按钮。
等待系统进行恢复操作
系统开始进行恢复操作,并在屏幕上显示进度条,请耐心等待。
恢复完成后重新查看主屏幕
当进度条消失后,您的隐藏应用已经成功恢复到主屏幕上了,重新查看主屏幕即可。
如何重新隐藏某个应用
如果您只想隐藏某个应用,可以长按该应用的图标,直到所有应用图标开始晃动,然后点击右上角的“x”按钮即可隐藏该应用。
如何调整主屏幕布局
如果您想调整主屏幕上应用的布局,可以长按任意应用的图标,直到所有应用图标开始晃动,并拖动图标到想要的位置。
如何创建文件夹整理应用
如果您有大量的应用需要整理,可以将相似的应用放入同一个文件夹中。长按一个应用图标,然后将其拖动到另一个应用图标上即可创建文件夹。
如何更改文件夹名称
创建了文件夹后,如果您想更改文件夹的名称,可以进入文件夹后长按文件夹名称,然后点击名称上方的“x”按钮进行修改。
如何删除文件夹
如果您不再需要某个文件夹,可以进入文件夹后将其中的应用拖出,然后文件夹会自动删除。
如何使用Spotlight搜索隐藏应用
如果您忘记了隐藏应用的位置,可以使用Spotlight搜索功能来查找。在主屏幕上向下滑动,然后在搜索框中输入应用名称即可搜索到。
通过以上步骤,您可以轻松找回隐藏的iPhone应用,并且在需要调整主屏幕布局或整理应用时也能得心应手。希望本文对您恢复隐藏应用有所帮助,让您重新享受iPhone的使用乐趣。