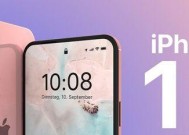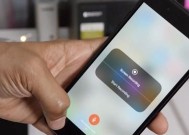iPhone投屏到Mac(简易操作)
- 网络常识
- 2024-09-24
- 22
- 更新:2024-09-21 17:08:22
在日常使用中,我们经常会遇到需要在更大的屏幕上查看手机内容的需求,例如分享照片、观看影片、演示工作等等。而将iPhone投屏到Mac电脑上,则是一种方便快捷的解决方法。本文将介绍如何通过简单操作,实现iPhone投屏到Mac电脑的功能,让你的手机屏幕变得更大更方便。

1.打开AirPlay功能:在Mac电脑上找到屏幕顶部的菜单栏,点击右侧的AirPlay图标,打开AirPlay功能,并选择“允许别人使用AirPlay来投放到这台电脑”。
2.打开ControlCenter:在iPhone上向上滑动屏幕,打开ControlCenter。如果你使用的是较旧的iPhone型号,则需从底部向上滑动来打开ControlCenter。
3.连接设备:在ControlCenter中找到“屏幕镜像”或“AirPlay”选项,并点击进入。在弹出的设备列表中,选择你要连接的Mac电脑。
4.输入连接密码:如果你的Mac电脑设置了连接密码,会在iPhone上弹出一个输入框,让你输入连接密码。
5.开始投屏:一旦连接成功,你的iPhone屏幕上将显示出Mac电脑的名称,并出现一个投屏图标。点击该图标即可开始投屏。
6.调整投屏设置:在Mac电脑上的AirPlay设置中,你可以选择投屏模式(镜像显示或扩展显示)、调整音量以及选择是否显示画面帧率等选项。
7.播放媒体文件:通过iPhone上的媒体应用如相册、视频播放器等,选择你想要播放的内容。内容将会实时在Mac电脑上同步播放。
8.操作手机:一旦投屏成功,你可以使用Mac电脑上的鼠标和键盘来操作iPhone上的应用程序和游戏。
9.进行演示:如果你需要在会议或演讲中展示手机上的内容,iPhone投屏到Mac则是一个非常方便的方式。通过Mac电脑的大屏幕展示,能够更好地吸引观众的注意力。
10.共享照片和视频:你可以通过投屏功能将照片和视频共享给其他人观看。无需一个个发送文件,只需通过iPhone上的相册,选取需要分享的照片或视频,即可在Mac电脑上进行展示。
11.远程控制:在使用iPhone投屏到Mac的过程中,如果你远离了Mac电脑,仍然可以通过iPhone来远程操作和控制Mac上的应用程序和内容。
12.利用Mac的优势:通过iPhone投屏到Mac,你可以充分发挥Mac电脑的优势,例如更高的处理性能、更大的储存空间和更多的应用程序选择。
13.安全性注意事项:在进行投屏操作时,请确保你所连接的Mac电脑是可信任的,并且在设置中开启了密码保护以提高安全性。
14.网络连接要求:为了实现流畅的投屏体验,建议将iPhone和Mac电脑连接到同一个Wi-Fi网络下,并确保网络稳定。
15.享受投屏乐趣:通过将iPhone投屏到Mac电脑,你将获得更大、更清晰、更方便的显示效果,让你的手机内容更加易于查看和操作。
通过以上简单操作,我们可以轻松实现将iPhone投屏到Mac电脑的功能。无论是观看媒体文件、进行演示还是操作应用程序,都能够在更大的屏幕上得到更好的体验。只需几步操作,就能够实现跨设备无缝连接,让你的手机屏幕变得更大更方便。
如何将iPhone投屏到Mac
在现代社会中,我们常常需要将手机上的内容投射到电脑屏幕上进行展示、编辑或者分享。而对于苹果用户来说,利用AirPlay功能将iPhone投屏到Mac是一种非常方便的操作方式。本文将为大家介绍如何使用AirPlay功能,实现iPhone无线投屏到Mac的操作步骤和技巧。
1.确保设备兼容性与网络连接(设备兼容性与网络连接)
在投屏前,确保你的iPhone和Mac设备都运行着最新的系统版本,并且连接到同一个Wi-Fi网络上,以确保AirPlay功能的正常使用。
2.开启AirPlay功能(开启AirPlay功能)
在Mac电脑上点击右上角的“显示”图标,在下拉菜单中点击“AirPlay显示器”,然后勾选“打开AirPlay显示器”选项。
3.打开控制中心(打开控制中心)
在你的iPhone设备上,向上滑动屏幕以打开控制中心。如果你使用的是iPhoneX或更高版本,可以从右上角向下滑动以打开控制中心。
4.连接到Mac(连接到Mac)
在控制中心的“屏幕广播”部分,找到你的Mac设备,并点击它旁边的“镜像”按钮。稍等片刻,你的iPhone屏幕将会被无线投射到Mac上。
5.调整投屏设置(调整投屏设置)
一旦成功将iPhone投射到Mac上,你可以在Mac的“显示器”菜单中选择适合你需求的显示模式,比如缩放、分辨率等。
6.在Mac上操作iPhone(在Mac上操作iPhone)
投屏后,你可以通过Mac设备对iPhone进行操作,包括浏览、编辑、分享文件等。这对于展示、演示或者录制教学视频非常方便。
7.使用AirPlay功能时的注意事项(注意事项)
在使用AirPlay功能进行投屏时,确保你的设备已经连接到稳定的Wi-Fi网络,同时避免过多的干扰源以获得更好的投屏效果。
8.投屏期间的音频设置(音频设置)
当你将iPhone投射到Mac上时,你可以选择是将音频从Mac设备播放还是从iPhone设备播放,具体设置可以在控制中心的“音频路由”部分进行调整。
9.投屏到Mac的优势(投屏优势)
将iPhone投屏到Mac上有许多优势,比如更大的屏幕、更好的操作体验以及更方便的数据交互,尤其适用于展示内容、演示操作等场景。
10.使用AirPlay功能进行影音投屏(影音投屏)
除了投射iPhone屏幕,你还可以使用AirPlay功能将iPhone上的影音内容无线投射到Mac上观看,享受更好的视听效果。
11.使用AirPlay功能进行游戏投屏(游戏投屏)
利用AirPlay功能,你还可以将iPhone上的游戏内容投射到Mac屏幕上,享受更大的游戏画面和更好的操作体验。
12.AirPlay功能的其他应用场景(其他应用场景)
AirPlay功能不仅限于将iPhone投屏到Mac,还可以将内容投射到电视、投影仪等设备上,满足不同场景下的需求。
13.AirPlay功能的局限性(局限性)
尽管AirPlay功能带来了便利,但也存在一些局限性,比如对设备兼容性的要求、Wi-Fi网络的稳定性等因素都会影响投屏效果。
14.如何解决投屏问题(解决投屏问题)
如果在使用AirPlay功能进行投屏时遇到问题,可以尝试重新连接Wi-Fi、更新系统版本或重启设备来解决一些常见的问题。
15.()
通过AirPlay功能将iPhone投屏到Mac,我们可以更便捷地进行工作、娱乐和展示。只需几个简单的步骤,就能实现无线投屏,让我们的苹果设备之间的协作更加顺畅。无论是工作中的演示,还是与家人朋友分享照片、视频,AirPlay功能都能提供更好的体验。尽情享受将iPhone内容投射到Mac屏幕的便利吧!