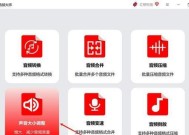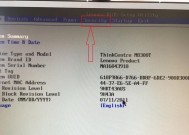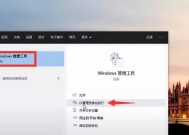台式电脑固态硬盘安装步骤详解(轻松安装固态硬盘)
- 家电维修
- 2024-07-18
- 36
- 更新:2024-07-14 02:06:03
固态硬盘(SolidStateDrive,简称SSD)以其高速读写、低功耗、噪音小等优点逐渐成为台式电脑用户升级的首选。然而,对于很多用户来说,如何正确安装固态硬盘仍然是一个难题。本文将详细介绍台式电脑固态硬盘的安装步骤,帮助您轻松实现电脑升级飞跃。

准备工作——备份数据,选择合适的固态硬盘
在开始安装固态硬盘之前,首先要备份好重要数据,并选购一款容量适当的固态硬盘,确保新的硬件能够满足您的需求。
工具准备——螺丝刀、数据线等
为了方便安装,您需要准备一些基本的工具,例如螺丝刀、数据线等。根据不同的电脑品牌和型号,所需工具可能会有所不同,请根据自己的实际情况选择合适的工具。
断电拆机——关闭电源,拆卸主机壳
在进行任何硬件更换之前,务必关闭电源,并且拆卸主机壳。这样能够确保操作的安全,并且方便接下来的安装步骤。
找到合适的位置——选择一个空闲的硬盘插槽
在安装固态硬盘之前,需要找到一个空闲的硬盘插槽。通常情况下,台式电脑主板上会有多个SATA接口,您可以选择一个没有使用的接口来安装固态硬盘。
连接数据线——连接固态硬盘和主板
将固态硬盘与主板连接起来是关键的一步。找到主板上对应的SATA接口,然后使用数据线将固态硬盘与主板连接起来。确保连接稳固,并且插头与插口对齐。
固定硬盘位置——固态硬盘安装到硬盘位
为了保证固态硬盘能够稳固地安装在台式电脑内部,需要将其安装到硬盘位上。根据不同的电脑型号,硬盘位的位置可能会有所不同,请根据实际情况选择合适的位置,并使用螺丝将固态硬盘固定好。
供电连接——连接固态硬盘的电源线
为了让固态硬盘正常工作,还需要将其与电源连接起来。找到主板上的电源接口,将固态硬盘的电源线插入其中。确保插头与插口对齐,并且连接牢固。
固定主机壳——重新安装主机壳并固定
在完成固态硬盘的安装后,重新安装主机壳,并将其固定好。确保主机壳与主机连接紧密,并且没有松动的地方。
开机设置——进入BIOS设置界面,检测固态硬盘
安装完成后,打开台式电脑,进入BIOS设置界面。在界面中找到“Boot”或“Storage”选项,检测固态硬盘是否被正确识别。
格式化分区——对固态硬盘进行格式化和分区
如果固态硬盘被正确识别,就需要对其进行格式化和分区。根据操作系统的不同,可以选择使用Windows自带的磁盘管理工具或者第三方软件进行操作。
安装操作系统——将操作系统安装到固态硬盘
格式化和分区完成后,就可以将操作系统安装到固态硬盘上了。根据实际情况,可以选择使用光盘、U盘或者网络安装系统。
驱动安装——安装主板和其他硬件的驱动程序
安装完操作系统后,还需要安装主板和其他硬件的驱动程序,以确保固态硬盘和其他硬件能够正常运行。
数据迁移——将备份的数据迁移到固态硬盘
在固态硬盘安装和设置完成后,将之前备份的数据迁移到固态硬盘中。可以使用数据迁移工具或者手动复制粘贴的方式进行操作。
优化设置——对固态硬盘进行性能优化设置
为了充分发挥固态硬盘的性能,还可以对其进行一些优化设置,例如关闭磁盘碎片整理、启用TRIM等。
享受升级带来的快速体验——完成安装,畅快使用固态硬盘
经过以上步骤的安装和设置,您的台式电脑已经成功升级到固态硬盘,可以享受更快速的启动、加载和传输速度,提升工作和娱乐体验。
通过本文的详细介绍,相信大家对于台式电脑固态硬盘的安装步骤有了更清晰的认识。在进行安装之前,务必备份重要数据,选择合适的固态硬盘,并准备好必要的工具。按照步骤依次进行连接、安装、设置等操作,就能够轻松完成固态硬盘的安装,并享受到升级带来的快速体验。
台式电脑固态硬盘的安装步骤
固态硬盘(SSD)作为一种新型的存储设备,具有快速读写速度、可靠性高等优点,已经成为提升电脑性能的重要装备之一。本文将详细介绍如何在台式电脑上安装固态硬盘,以帮助读者轻松完成安装过程。
准备工作:确认硬件兼容性和购买所需配件
在安装固态硬盘之前,首先需要确保您的台式电脑支持SATA接口,并检查主板是否有空余的SATA插槽可供使用。同时,您需要购买一个合适的固态硬盘,根据自身需求选择合适的容量和品牌。
备份数据:重要数据备份是必要的保险措施
在进行任何硬件更换操作前,务必备份所有重要数据。因为固态硬盘安装涉及到重新分区和格式化硬盘的操作,这将导致数据的丢失。所以在开始安装前,请确保您已经将重要数据备份到外部存储设备或云端。
关闭电源并断开连接:确保操作安全无误
在进行任何硬件安装之前,务必关闭电源,并拔掉电源线。随后,将台式电脑的所有连接线(包括显示器、键盘、鼠标等)拔下,并将电脑放置在一个稳定平坦的工作台面上,以确保操作安全无误。
打开机箱:取下电脑侧板以便进行操作
根据您的台式机型,找到机箱侧板的固定螺丝或扭钮。松开螺丝或扭钮后,轻轻推开机箱侧板,直至完全拆下。这样可以获得足够的空间来安装固态硬盘。
选择插槽位置:根据需求选择合适的插槽
查看主板上的SATA插槽数量,并选择一个空余的插槽位置用于安装固态硬盘。通常,这些插槽位于主板底部附近,并用SATA1、SATA2等标记进行标识。
固定固态硬盘:用螺丝固定硬盘于插槽上
将固态硬盘轻轻插入选择好的SATA插槽中,确保插口与插槽对齐。随后,用配套的螺丝将固态硬盘固定在机箱内,以确保硬盘的稳定性和安全性。
连接数据线:使用SATA数据线连接主板和固态硬盘
取出一条SATA数据线,将其中一端连接至主板上的相应SATA插槽,另一端连接至固态硬盘上的SATA插口。请注意,在插拔数据线时要轻拿轻放,避免弯曲或扭曲。
供电接口:连接固态硬盘的电源线
查找电源供应器中的SATA电源线,将其一端连接至固态硬盘的电源接口上。这样,固态硬盘就能获得所需的电力供应。
整理线缆:确保线路整齐有序
在完成连接后,将所有线缆整理并放置在适当位置。通过使用扎带或线缆收纳器等工具,可以使线路整齐有序,有助于电脑内部的空气流通。
关上机箱:安装完毕后将机箱侧板固定
将机箱侧板轻轻推回原位,并确保螺丝或扭钮正确固定。这样可以保证电脑内部零件的安全,并避免灰尘进入机箱。
开启电源:重新连接所有设备并打开电源
将之前断开的所有设备(如显示器、键盘、鼠标等)重新连接至台式电脑,并将电源线插入插座。随后,打开电源开关,启动电脑。
BIOS设置:确保固态硬盘被正确识别
开机时按下相应的按键(通常是DEL键或F2键)进入BIOS设置界面。在BIOS中,找到存储设备选项,并确保固态硬盘被正确识别。如有需要,还可以调整启动顺序,以使固态硬盘成为首选的启动设备。
安装操作系统:重新安装操作系统并恢复数据
通过使用Windows安装盘或U盘等介质,重新安装操作系统,并根据需要进行分区和格式化等操作。随后,通过之前备份的数据,恢复您的个人文件和应用程序。
驱动更新:更新固态硬盘的驱动程序
在完成操作系统安装后,通过访问固态硬盘的制造商官方网站,下载并安装最新的固态硬盘驱动程序。这有助于提升固态硬盘的性能和稳定性。
固态硬盘安装完成,享受高速读写体验
通过按照以上步骤安装固态硬盘,您已经成功完成了升级。现在,您可以享受更快的启动速度、文件读写速度以及更稳定的电脑性能。固态硬盘的安装不仅简单方便,而且带来的改善效果是显而易见的。祝您使用愉快!