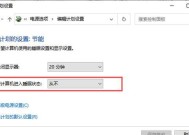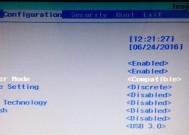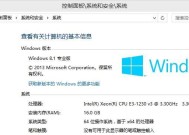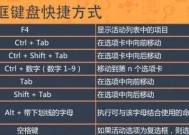如何在Windows7上调出蓝牙图标(简单步骤帮你找回蓝牙图标)
- 电脑技巧
- 2024-07-19
- 31
- 更新:2024-07-14 02:05:36
在使用Windows7操作系统的过程中,你可能会发现蓝牙图标不见了,或者根本就没有出现在任务栏中。这给你的蓝牙设备的连接和使用带来了一些不便。但是,不用担心!本文将向你介绍如何在Windows7上调出蓝牙图标,以方便你进行无线连接。

段落
1.检查蓝牙驱动程序-确保你的电脑已安装正确的蓝牙驱动程序,否则蓝牙图标将无法正常显示。
2.打开设备管理器-使用快捷键Win+R打开运行对话框,输入“devmgmt.msc”并按下回车键,打开设备管理器。
3.查找蓝牙设备-在设备管理器中,展开“蓝牙”或“无线适配器”类别,查找你的蓝牙设备。
4.检查设备状态-右键点击蓝牙设备,选择“属性”,确保设备状态显示为“此设备正常工作”。
5.更新蓝牙驱动程序-如果设备状态显示有问题,右键点击蓝牙设备,选择“更新驱动程序”,然后按照提示进行操作。
6.恢复默认设置-在设备管理器中,右键点击蓝牙设备,选择“属性”,切换到“驱动程序”选项卡,点击“还原驱动程序”。
7.重启电脑-在进行了以上操作后,重启你的电脑,看看蓝牙图标是否出现在任务栏中。
8.蓝牙服务设置-在控制面板中,找到“设备和打印机”,右键点击你的电脑图标,选择“属性”,进入“硬件”选项卡,点击“设备管理设置”。
9.启用蓝牙服务-在设备管理设置对话框中,找到并勾选“允许计算机与蓝牙设备配对”和“允许蓝牙设备找到此计算机”。
10.配对蓝牙设备-在控制面板中,点击“添加设备”,按照提示进行操作,将你的蓝牙设备与电脑进行配对。
11.蓝牙图标位置设置-右键点击任务栏上的空白处,选择“属性”,在“通知区域”选项卡中,点击“自定义”,找到蓝牙图标所在的行,并选择“显示图标和通知”。
12.检查蓝牙开关-确保你的电脑或键盘上的蓝牙开关处于打开状态。
13.检查蓝牙设备电源-确保你的蓝牙设备已经充好电并处于正常工作状态。
14.更新操作系统-如果以上方法都无效,尝试更新你的Windows7操作系统,以获取最新的补丁和驱动程序。
15.寻求专业帮助-如果你尝试了以上所有方法仍然无法调出蓝牙图标,那么最好寻求专业的技术支持来解决这个问题。
通过以上简单步骤,你可以轻松地调出Windows7上的蓝牙图标,并实现无线连接。记住,检查驱动程序、更新系统以及正确设置蓝牙服务是解决问题的关键。希望本文对你有所帮助!
Win7如何调出蓝牙图标
在使用电脑的过程中,经常需要通过蓝牙连接其他设备。然而,在Windows7系统中,并没有默认显示蓝牙图标的选项,这给用户的使用带来了一定的不便。为了解决这一问题,本文将为大家介绍如何调出Win7系统中的蓝牙图标,以方便用户使用蓝牙功能。
找到“控制面板”并打开
在开始菜单中点击“开始”,然后选择“控制面板”,以打开控制面板界面。
进入设备和打印机设置
在控制面板界面中,找到并点击“设备和打印机”选项,以进入设备和打印机设置页面。
选择蓝牙设备
在设备和打印机设置页面中,会列出已经连接的设备和打印机。在这个列表中找到蓝牙设备,并点击进入蓝牙设备设置页面。
查找蓝牙图标设置
在蓝牙设备设置页面中,点击页面上方的“更改蓝牙设置”选项,以进入蓝牙图标设置页面。
启用蓝牙图标
在蓝牙图标设置页面中,找到“显示蓝牙通知区域图标”选项,并勾选该选项,以启用蓝牙图标的显示。
保存设置并退出
在蓝牙图标设置页面中,点击“应用”按钮,然后点击“确定”按钮,以保存设置并退出蓝牙图标设置页面。
返回设备和打印机设置页面
在蓝牙设备设置页面中,点击页面左上角的“返回”按钮,以返回设备和打印机设置页面。
查看蓝牙图标
在设备和打印机设置页面中,可以看到已经显示出了蓝牙图标。用户可以通过该图标进行蓝牙设备的连接和管理。
连接蓝牙设备
点击蓝牙图标,然后选择需要连接的蓝牙设备,并进行连接操作。
管理蓝牙设备
通过蓝牙图标,用户可以管理已经连接的蓝牙设备,包括断开连接、删除设备等操作。
调整蓝牙设置
通过蓝牙图标,用户还可以调整蓝牙的一些基本设置,例如开启/关闭蓝牙、设置可被发现等。
快速连接设备
通过蓝牙图标,用户可以快速连接已经配对过的设备,省去了再次搜索和配对的步骤。
方便的文件传输
通过蓝牙图标,用户可以方便地进行文件传输,将手机或其他设备中的文件直接发送到电脑上。
蓝牙音频设备连接
通过蓝牙图标,用户可以连接蓝牙音频设备,如耳机、音箱等,享受无线音乐的乐趣。
通过上述步骤,用户可以轻松调出Win7系统中的蓝牙图标,并方便地使用蓝牙功能。蓝牙图标的显示不仅提供了快速连接设备的途径,还可以进行设备管理和基本设置调整。希望本文的介绍对您有所帮助!