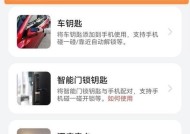电脑路径修改技巧大揭秘(让你轻松修改电脑路径的小技巧)
- 家电维修
- 2024-09-12
- 31
- 更新:2024-09-03 15:03:47
在使用电脑的过程中,我们经常需要修改文件和文件夹的路径,以便更好地管理和组织我们的数据。然而,对于一些不太熟悉电脑操作的人来说,路径修改可能会变得相当困难和复杂。本文将为大家介绍一些简单实用的电脑路径修改技巧,帮助大家轻松完成路径修改任务。

1.了解路径结构
2.打开文件资源管理器
3.导航到目标文件夹
4.复制当前路径
5.修改文件夹名称
6.修改文件名称
7.添加新的文件夹
8.移动文件到新的路径
9.快捷键操作
10.使用命令行修改路径
11.设置默认保存路径
12.修改系统环境变量
13.使用第三方工具
14.小心不要破坏路径关联
15.备份重要文件
1.了解路径结构
在开始修改路径之前,我们需要先了解路径的结构。路径由一系列文件夹名和文件名组成,中间用反斜杠(\)分隔。C:\Users\UserName\Documents\Photos是一个完整的路径。
2.打开文件资源管理器
在开始修改路径之前,我们需要先打开文件资源管理器,通过它来访问和管理文件和文件夹。可以通过点击桌面的文件夹图标或者在开始菜单中搜索“文件资源管理器”来打开它。
3.导航到目标文件夹
在文件资源管理器中,通过点击左侧导航栏中的文件夹图标,逐级导航到需要修改路径的目标文件夹。
4.复制当前路径
在导航到目标文件夹后,可以通过在资源管理器的地址栏中点击路径,然后按Ctrl+C快捷键来复制当前路径。
5.修改文件夹名称
要修改文件夹的路径,首先选中需要修改的文件夹,然后右键点击该文件夹,选择“重命名”,然后输入新的文件夹名称即可。
6.修改文件名称
要修改文件的路径,同样选中需要修改的文件,右键点击该文件,选择“重命名”,然后输入新的文件名称即可。
7.添加新的文件夹
如果需要在路径中添加新的文件夹,可以在目标文件夹中右键点击空白区域,选择“新建文件夹”,然后输入新的文件夹名称。
8.移动文件到新的路径
如果需要将文件移动到新的路径下,可以先选中需要移动的文件,然后右键点击文件,选择“剪切”,然后导航到目标文件夹,右键点击空白区域,选择“粘贴”。
9.快捷键操作
快捷键操作可以提高修改路径的效率。按F2键可以快速重命名选中的文件或文件夹,按Ctrl+X、Ctrl+C和Ctrl+V可以分别实现剪切、复制和粘贴操作。
10.使用命令行修改路径
如果熟悉命令行操作,也可以通过命令行来修改路径。使用cd命令进入目标文件夹,使用ren命令来重命名文件或文件夹。
11.设置默认保存路径
对于常用的软件和应用程序,可以在设置中修改默认保存路径,避免每次保存时都手动修改路径。
12.修改系统环境变量
有时候,我们需要修改系统的环境变量来改变某些程序的默认路径。可以通过在控制面板中搜索“环境变量”来打开系统环境变量设置界面。
13.使用第三方工具
如果觉得以上方法过于繁琐,也可以考虑使用一些第三方工具来帮助修改路径。PathEditor是一个简单易用的路径编辑器工具。
14.小心不要破坏路径关联
在修改路径的过程中,要小心不要破坏文件和文件夹之间的路径关联。修改路径时要确保相关文件之间的引用关系不会被破坏。
15.备份重要文件
在进行路径修改之前,强烈建议备份重要的文件和文件夹,以免发生意外情况造成数据丢失。
通过本文介绍的电脑路径修改技巧,相信大家已经掌握了如何轻松修改电脑路径的方法。无论是通过文件资源管理器、命令行还是第三方工具,都可以根据个人喜好和需要选择合适的方法。记得在修改路径之前备份重要文件,以免数据丢失。希望本文对大家有所帮助!
电脑路径修改的步骤与技巧
在使用电脑的过程中,我们经常会遇到需要修改文件路径的情况。无论是为了更好地组织文件,还是为了解决某些软件无法正常运行的问题,掌握路径修改的技术将会让我们更加得心应手。本文将介绍电脑路径修改的步骤与技巧,帮助读者快速调整电脑文件访问路径。
什么是文件路径
1.文件路径是指用于定位电脑中特定文件或文件夹的地址。
2.文件路径通常由多个文件夹名称和文件名称组成。
3.文件路径可以分为绝对路径和相对路径两种形式。
为什么需要修改文件路径
1.文件路径修改可以帮助我们更好地管理和组织电脑中的文件。
2.某些软件或游戏可能需要特定的文件路径才能正常运行。
3.修改文件路径还可以解决某些文件无法被访问或被删除的问题。
查找当前文件路径
1.在Windows系统中,可以通过鼠标右键点击文件或文件夹,选择“属性”来查看当前文件路径。
2.在Mac系统中,可以通过鼠标右键点击文件或文件夹,选择“获取信息”来查看当前文件路径。
如何修改文件路径
1.确定你想要修改的文件或文件夹的当前路径。
2.在Windows系统中,可以通过剪切和粘贴的方式将文件移动到新的文件夹中来修改文件路径。
3.在Mac系统中,可以通过拖拽的方式将文件移动到新的文件夹中来修改文件路径。
修改文件路径的注意事项
1.在修改文件路径之前,应该确保目标文件或文件夹不被其他程序占用。
2.修改文件路径时,要注意不要将文件移动到系统必需的文件夹中,以免影响电脑正常运行。
3.如果修改路径后导致某些软件无法正常运行,可以尝试重新安装软件并选择新的文件路径。
如何使用命令行修改文件路径
1.在Windows系统中,可以使用命令行工具如CMD来修改文件路径。
2.通过命令行工具,可以使用“move”命令来移动文件,并修改其路径。
3.在Mac系统中,可以使用终端来执行类似的操作。
使用软件辅助修改路径
1.有些软件可以提供更方便的路径修改功能,如TotalCommander、PathEditor等。
2.这些软件通常具有用户友好的界面,可以直接通过拖拽或选择路径来修改文件路径。
3.使用软件辅助修改路径可以节省时间和精力。
备份重要文件
1.在修改文件路径之前,应该先备份重要的文件,以免意外操作导致数据丢失。
2.备份可以通过将文件复制到其他存储介质或使用云存储服务来实现。
路径修改后可能遇到的问题
1.修改文件路径后,一些软件可能无法找到文件而无法正常运行。
2.修改文件路径后,需要手动更改相关软件的配置文件,以使其指向新的文件路径。
3.修改文件路径后,可能需要重新建立与其他文件的关联,以确保一些功能正常运行。
如何恢复文件路径
1.如果修改文件路径后出现问题,可以尝试将文件移回原来的位置,恢复初始路径。
2.如果无法恢复原来的路径,可以尝试重新安装相关软件,并选择正确的文件路径。
定期整理和优化文件路径
1.为了保持电脑的良好运行状态,应该定期整理和优化文件路径。
2.删除不需要的文件和文件夹,清理垃圾文件,可以提高电脑的性能和存储空间利用率。
路径修改技巧和注意事项
1.在修改文件路径时,应该遵循一定的规则,如不使用特殊字符或过长的文件名。
2.在修改文件路径时,应该避免路径层级过深,以免影响文件的访问速度。
3.修改文件路径时,最好在操作之前先做好备份,以防操作失误导致数据丢失。
路径修改的影响
1.修改文件路径可能会对其他软件或系统产生影响,因此在操作前要谨慎评估。
2.修改文件路径后,应该测试相关软件和功能是否正常运行,确保没有遗漏的问题。
路径修改的意义
1.能够灵活修改文件路径可以让我们更好地管理和组织电脑中的文件。
2.路径修改技术的掌握可以帮助我们更好地解决软件运行问题和数据访问问题。
通过本文的介绍,我们了解了电脑路径修改的步骤与技巧。掌握路径修改技术可以帮助我们更好地管理电脑中的文件,解决软件运行和数据访问问题。在进行路径修改时,一定要注意备份重要文件,遵循路径修改的技巧和注意事项,以免出现意外情况。希望本文对读者能够有所帮助。