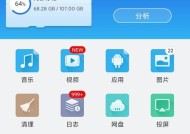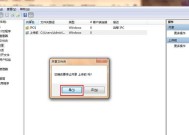如何在另一台电脑上查看共享文件夹(使用Windows7实现网络文件共享的步骤和技巧)
- 电脑技巧
- 2024-07-19
- 35
- 更新:2024-07-14 02:05:15
在现代社会中,我们经常需要在不同电脑之间共享文件。Windows7作为一款流行的操作系统,提供了方便的文件共享功能。本文将介绍如何在另一台电脑上查看通过Windows7共享的文件夹,并分享一些有用的技巧和注意事项。
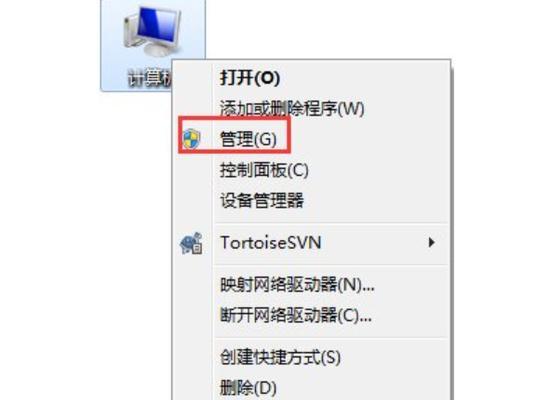
检查网络连接设置
要在另一台电脑上查看共享文件夹,首先确保两台电脑都连接到同一个网络。检查网络连接设置,确保没有任何问题。
打开文件资源管理器
在要查看共享文件夹的电脑上,打开文件资源管理器(可以通过快捷键Win+E),在地址栏中输入另一台电脑的IP地址或计算机名。
输入凭据登录
如果提示输入凭据登录,则输入正确的用户名和密码。这是为了保护共享文件夹的安全性,只有授权的用户才能访问。
浏览可用的共享文件夹
成功登录后,你将看到另一台电脑上共享的文件夹。浏览可用的共享文件夹,并找到你想要查看的文件夹。
选择要查看的文件夹
单击想要查看的文件夹,即可进入该文件夹并查看其中的文件和子文件夹。
复制文件到本地电脑
如果你想将共享文件夹中的文件复制到本地电脑上,只需右键单击文件并选择“复制”,然后在本地电脑上选择目标位置,右键单击并选择“粘贴”。
搜索特定文件
如果你知道共享文件夹中有特定的文件,但不知道具体位置,可以使用搜索功能。在文件资源管理器中,点击搜索框并输入文件名或关键词进行搜索。
设置共享权限
如果你希望其他人也能访问你的电脑上的共享文件夹,可以设置共享权限。右键单击要共享的文件夹,选择“属性”,在“共享”选项卡中设置共享权限。
使用密码保护共享
为了进一步增加共享文件夹的安全性,你可以使用密码保护共享。在“共享”选项卡中,勾选“使用密码保护共享”,并设置密码。
避免共享冲突
如果你的网络中有多台电脑都共享了相同的文件夹,可能会导致冲突。为了避免这种情况,建议给每台电脑命名唯一的计算机名。
防火墙和安全软件设置
如果你的防火墙或安全软件设置过于严格,可能会阻止共享文件夹的访问。确保正确配置防火墙和安全软件,允许共享文件夹的访问。
限制共享访问
如果你只想让特定的用户或组访问共享文件夹,可以设置访问权限。在“共享”选项卡中,点击“高级共享”,设置适当的权限。
定期备份共享文件夹
为了保护重要的共享文件,定期备份是必不可少的。创建一个备份计划,将共享文件夹的内容复制到另一个位置或外部存储设备。
注意共享文件夹的大小
如果共享文件夹中包含大量的文件或文件夹,可能会影响访问速度。确保共享文件夹的大小在可接受的范围内,并定期清理不再需要的文件。
通过Windows7的文件共享功能,你可以轻松地在另一台电脑上查看共享文件夹。确保网络连接正常,输入凭据登录,浏览可用的共享文件夹,并根据需要复制、搜索、设置权限等操作。同时,注意保护共享文件夹的安全性,并定期备份重要的文件。希望本文能帮助你更好地使用win7共享文件夹功能。
如何在另一个电脑上查看Win7共享文件夹
在日常工作和生活中,我们经常需要在不同设备之间共享文件,提高工作效率和便捷性。本文将介绍如何通过Win7共享文件夹功能,在另一个电脑上轻松查看共享文件夹,实现文件的快速访问。
段落
1.确定共享文件夹的位置
在源电脑上,打开资源管理器并定位到需要共享的文件夹。右击该文件夹,选择“属性”选项,进入“共享”标签页,记录下共享路径。
2.配置共享权限
在源电脑的“共享”标签页中,点击“高级共享”按钮,进入高级共享设置窗口。确保“共享此文件夹”选项被勾选,并设置共享名称和权限选项。
3.确保源电脑和目标电脑在同一网络中
要确保源电脑和目标电脑连接到同一个局域网或家庭网络中,以便进行文件共享和访问。
4.在目标电脑上打开资源管理器
在目标电脑上,打开资源管理器,并点击左侧的“网络”选项,确保网络发现已开启。
5.查找共享文件夹
在目标电脑的资源管理器中,点击“网络”选项后,等待一段时间,目标电脑会自动搜索并显示可访问的共享文件夹列表。
6.输入共享路径
如果目标电脑无法自动搜索到需要访问的共享文件夹,可以手动输入共享路径。在资源管理器地址栏中输入共享路径,格式为“\\源电脑名称\共享名称”。
7.输入源电脑的凭据
在弹出的凭据窗口中,输入源电脑的用户名和密码,确保有访问共享文件夹的权限。
8.浏览和操作共享文件夹
成功连接到共享文件夹后,可以在目标电脑上浏览和操作共享文件夹中的文件,包括复制、剪切、粘贴等操作。
9.配置持久连接
如果希望目标电脑每次开机都能自动连接到共享文件夹,可以在资源管理器中右击共享文件夹并选择“映射网络驱动器”选项,进行持久连接的配置。
10.防火墙设置
如果在连接过程中遇到问题,可能是由于防火墙阻止了共享文件夹的访问。确保在源电脑和目标电脑上,防火墙允许共享文件夹的通信。
11.排查网络连接问题
如果无法成功连接到共享文件夹,可以尝试检查网络连接、IP地址配置等问题,确保网络正常工作。
12.共享文件夹的安全性
在设置共享文件夹时,务必注意共享权限的设置,仅将需要共享的文件夹开放给需要访问的用户,确保数据的安全性。
13.使用访客账户
如果只是需要临时访问共享文件夹,可以使用源电脑上的访客账户进行连接,避免暴露源电脑的管理员权限。
14.限制共享带宽
在进行大文件传输或共享文件夹被多个用户同时访问时,可以在源电脑上限制共享带宽,以避免网络拥堵和影响其他用户的网络体验。
15.备份共享文件夹
在进行共享文件夹操作时,建议定期备份重要文件,以防止数据丢失或损坏。
通过以上步骤,我们可以在另一个电脑上轻松查看Win7共享文件夹。只需简单设置和操作,即可实现文件共享和访问,提高工作效率和便捷性。记得保持网络连接正常和共享文件夹权限的安全性,确保数据的安全和隐私。