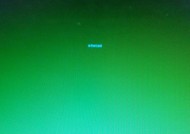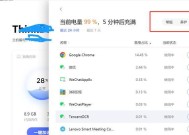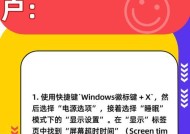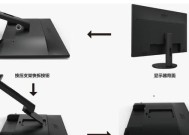如何解决电脑显示器边框过大的问题(调整显示器设置)
- 网络常识
- 2024-09-12
- 29
- 更新:2024-09-03 14:59:32
随着科技的不断发展,电脑显示器越来越普及,但有时候我们可能会遇到电脑显示器边框过大的问题,这不仅影响视觉体验,还可能影响工作和娱乐。本文将介绍如何解决电脑显示器边框过大的问题,帮助读者实现最佳显示效果。

调整显示器设置
第一种解决方法是调整显示器设置。点击电脑桌面上的右键,选择“显示设置”进入显示器设置界面。在这里,可以调整屏幕分辨率和缩放比例来改变显示器边框大小。根据个人喜好和实际需要,逐步调整参数,直到找到最佳显示效果。
更新显卡驱动
第二种解决方法是更新显卡驱动。显卡驱动是控制显示器显示效果的关键软件之一,如果显卡驱动过时或不兼容,可能导致显示器边框过大的问题。可以前往显卡厂商的官方网站或使用显卡驱动更新工具,下载最新的显卡驱动程序进行安装和更新,以确保显示器能够正常工作。
检查硬件连接
第三种解决方法是检查硬件连接。有时候,电脑显示器边框过大的问题可能是由于不良的硬件连接导致的。可以检查显示器和电脑之间的连接线是否插紧,确保连接稳定可靠。如果发现连接线存在问题,可以更换新的连接线,以解决显示器边框过大的问题。
调整显示模式
第四种解决方法是调整显示模式。有些显示器具有多种显示模式可供选择,如全屏模式、宽屏模式、自定义模式等。通过调整显示模式,可以改变显示器边框大小和比例,实现最佳显示效果。可以尝试不同的显示模式,找到适合自己的显示模式,以解决显示器边框过大的问题。
使用边框调整工具
第五种解决方法是使用边框调整工具。一些电脑显示器厂商提供了专门的边框调整工具,通过这些工具可以直接调整显示器边框大小和位置。可以在官方网站或相关技术论坛上搜索并下载适合自己显示器型号的边框调整工具,根据提示进行操作,解决显示器边框过大的问题。
调整显示器设置
第六种解决方法是调整显示器设置。有些显示器具有自带的设置菜单,可以通过这个菜单调整显示器的各项参数,包括边框大小和位置。可以在显示器菜单中寻找相关选项,进行调整,以实现最佳显示效果。
重新安装操作系统
第七种解决方法是重新安装操作系统。如果之前尝试了以上方法仍然无法解决显示器边框过大的问题,可以考虑重新安装操作系统。重新安装操作系统可以清除系统中可能存在的错误配置和冲突,从而解决显示器边框过大的问题。
咨询技术支持
第八种解决方法是咨询技术支持。如果以上方法都无法解决问题,可以联系电脑或显示器的售后技术支持团队,寻求专业的帮助和解决方案。他们可能会提供特定于产品型号的定制解决方案,以帮助解决电脑显示器边框过大的问题。
使用第三方工具
第九种解决方法是使用第三方工具。除了官方提供的边框调整工具外,还有一些第三方软件可以用来调整显示器边框大小和位置。可以在互联网上搜索并下载可信赖的第三方工具,根据提示进行操作,解决显示器边框过大的问题。
更换显示器
第十种解决方法是更换显示器。如果以上方法都无法解决问题,可能意味着显示器本身存在硬件故障或其他无法修复的问题。此时,最简单的解决办法是更换一个新的显示器,以获得最佳的视觉体验。
调整显示器位置
第十一种解决方法是调整显示器位置。有时候,显示器边框过大的原因可能是因为显示器位置不正确导致的。可以尝试调整显示器的角度、高度和距离,找到最佳的位置,以达到最佳的视觉效果。
清除显示器缓存
第十二种解决方法是清除显示器缓存。有时候,显示器缓存中可能存在错误或冲突,导致显示器边框过大的问题。可以尝试清除显示器缓存,重新加载显示器设置,以解决问题。
优化电脑性能
第十三种解决方法是优化电脑性能。有时候,电脑运行缓慢或存在其他问题可能会影响显示器的正常工作。可以优化电脑性能,清理垃圾文件、关闭不必要的后台程序,提升电脑性能,从而解决显示器边框过大的问题。
检查显示器硬件
第十四种解决方法是检查显示器硬件。有时候,显示器边框过大的问题可能是由于显示器硬件故障引起的。可以检查显示器电源、线路等硬件是否存在问题,并进行修复或更换,以解决问题。
注意观察使用习惯
第十五种解决方法是注意观察使用习惯。有时候,我们在使用显示器时可能会不经意地触碰到调节按钮,导致显示器边框大小发生变化。可以注意观察自己的使用习惯,避免误操作,以维持显示器最佳的显示效果。
通过调整显示器设置、更新显卡驱动、检查硬件连接、调整显示模式、使用边框调整工具等多种方法,我们可以解决电脑显示器边框过大的问题,实现最佳显示效果。同时,关注自己的使用习惯、优化电脑性能和检查硬件状态也是解决问题的重要步骤。希望本文的介绍能够帮助读者解决电脑显示器边框过大的问题,提升工作和娱乐体验。
电脑显示器边框过大的解决方法
随着电脑显示器的不断发展,更多的用户开始追求更高清晰度和更大的屏幕尺寸。然而,在购买了一台新的显示器后,有时候可能会遇到显示器边框过大的问题。这不仅影响到观看体验,还可能让整个桌面显得臃肿不堪。为了帮助用户解决这一问题,本文将介绍一些常见的解决方法。
一:调整显示器边框大小的必要性和重要性
调整显示器边框大小可以提高用户的观看体验,使画面更加紧凑和逼真。一个过大的边框不仅让人感到不舒服,还会浪费宝贵的屏幕空间。调整显示器边框大小是非常有必要和重要的。
二:检查显示器设置中的边框选项
大多数显示器都提供了调整边框大小的选项。您可以通过按下显示器的菜单按钮来进入设置界面,并查找与边框相关的选项。一般情况下,您可以使用菜单中的导航键来调整边框大小,使其更适合您的需求。
三:尝试调整显示器分辨率
有时候,调整显示器分辨率也可以对边框大小产生一定的影响。通过将分辨率设置为显示器的推荐值,您可能会发现边框变小了。但需要注意的是,调整分辨率可能会导致画面模糊或失真,所以请确保您选择的分辨率适合您的显示器。
四:更新显示器驱动程序
有时候,过大的边框可能是由于显示器驱动程序的问题引起的。您可以通过访问显示器制造商的官方网站来下载并安装最新的驱动程序。更新驱动程序可以修复一些与显示器相关的问题,包括边框大小的调整。
五:重置显示器设置
如果您尝试了上述方法仍然无效,那么重置显示器设置可能是一个可行的解决方案。通过按下显示器上的重置按钮或在设置菜单中找到恢复出厂设置选项,您可以将显示器设置恢复到默认值。这可能会解决一些由于错误设置导致的边框问题。
六:检查电脑图形驱动程序
除了显示器驱动程序,图形驱动程序也可能对边框大小产生影响。您可以通过访问计算机制造商或图形卡制造商的官方网站来下载并安装最新的图形驱动程序。确保您的图形驱动程序是最新的,以获得最佳的显示效果。
七:尝试使用第三方工具调整边框大小
如果以上方法仍然无法解决问题,您可以尝试使用一些第三方工具来调整边框大小。这些工具通常提供更高级的调整选项,使您可以更精确地调整边框大小和位置。但是,请注意从可信赖的来源下载和使用这些工具,以免潜在的安全风险。
八:咨询专业人士或售后服务
如果您对调整显示器边框大小感到困惑或不确定,最好咨询专业人士或联系售后服务。他们将能够为您提供详细的指导和解决方案,确保您能够正确地调整边框大小。
九:常见问题和解决方法
在调整显示器边框大小过程中,您可能会遇到一些常见问题,例如调整不成功或画面失真。针对这些问题,本段落将提供一些常见的解决方法,帮助您克服困难。
十:调整边框时注意事项
在调整显示器边框大小时,您需要注意一些事项。确保您的显示器支持调整边框大小的功能。仔细阅读显示器和电脑的用户手册,了解正确的操作步骤。小心谨慎地进行调整,避免对设备造成不可逆转的损坏。
十一:关注显示器硬件问题
如果尝试了所有的解决方法仍然无法解决显示器边框过大的问题,那么可能是显示器本身存在硬件问题。在这种情况下,最好联系显示器制造商或售后服务进行进一步的检修或更换。
十二:定期清洁和维护显示器
除了调整边框大小外,定期清洁和维护显示器也是保持其正常运行的关键。清除灰尘和污垢可以避免边框变大的情况,并延长显示器的使用寿命。
十三:各种解决方法的优劣
本文介绍了多种调整显示器边框大小的方法,包括调整设置、更新驱动程序、重置显示器、使用第三方工具等。各种方法都有其优劣,用户可以根据具体情况选择适合自己的解决方案。
十四:重申调整显示器边框大小的重要性
再次强调,调整显示器边框大小对于提高观看体验和节省屏幕空间至关重要。不要忽视这一问题,尽快采取适当的措施来解决边框过大的困扰。
十五:
通过本文的介绍,我们了解到了多种调整显示器边框大小的方法和注意事项。希望这些信息能帮助您解决显示器边框过大的问题,提升您的使用体验。记住,选择适合自己的解决方案,并定期清洁和维护显示器,让您的电脑显示更加清晰和舒适。