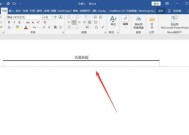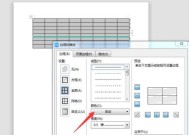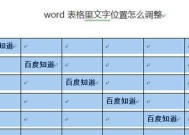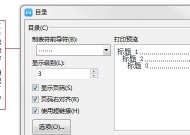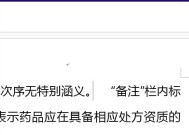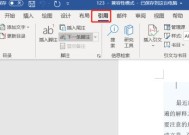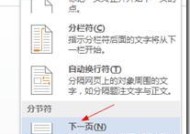Word如何彻底关闭批注模式(快速了解关闭批注模式的方法及技巧)
- 网络常识
- 2024-09-09
- 23
- 更新:2024-08-19 13:30:30
在使用Word编辑文档的过程中,有时我们需要与他人进行协作,而批注模式是一个非常有用的工具。然而,当我们不再需要批注时,如何彻底关闭批注模式就成为了一个重要的问题。本文将介绍一些简单而有效的方法,帮助你在使用Word时能够轻松关闭批注模式。
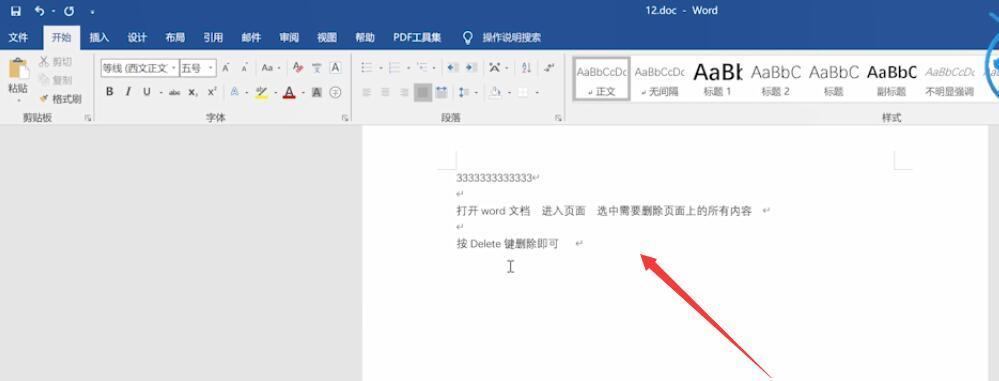
1.关闭批注模式的意义及影响
关闭批注模式可以提高文档的整洁度,同时也有利于保护作者的隐私和版权。
2.直接关闭批注模式的方法
在Word的“审阅”选项卡中,点击“批注”组下拉菜单中的“显示/隐藏批注”,即可直接关闭批注模式。
3.使用快捷键关闭批注模式
通过使用快捷键Ctrl+Alt+P,你也可以迅速地关闭批注模式。
4.在打印预览中关闭批注模式
进入打印预览后,选择“页面布局”选项卡中的“显示标记”,然后取消勾选“批注”,即可在打印时关闭批注模式。
5.使用宏命令关闭批注模式
如果你经常需要关闭批注模式,你可以使用宏命令来实现自动关闭。
6.防止批注模式再次打开的方法
在Word的“文件”选项中,点击“选项”,然后选择“高级”选项卡,在“显示文档内容”部分,勾选“始终显示标记及其他复杂格式”,这样可以防止批注模式再次打开。
7.其他隐藏批注的方法
除了关闭批注模式之外,你还可以通过隐藏批注来达到相同的效果。
8.批注设置的相关选项
通过探索Word的“选项”菜单,你可以找到一些与批注相关的设置选项,进一步定制批注的显示和关闭方式。
9.在WordOnline中关闭批注模式
对于使用WordOnline的用户,也可以通过类似的方法来关闭批注模式。
10.Word其他版本的关闭批注方法
不同版本的Word可能略有差异,但大多数方法都是通用的。请根据具体版本进行操作。
11.批注模式的局限性和注意事项
虽然批注模式有很多优点,但也有一些局限性和需要注意的地方。本段落将对这些问题进行详细探讨。
12.批注模式的应用场景
批注模式在一些特定的场景中非常有用,比如论文修改、审稿意见的反馈等。本段落将介绍一些批注模式的典型应用场景。
13.从批注模式切换至修订模式
如果你需要在关闭批注模式后仍然保留修改痕迹,你可以切换至修订模式,这样可以方便后续的修改和查看。
14.如何回复和处理批注
在与他人协作编辑文档时,你可能需要回复和处理批注。本段落将指导你如何高效地进行这些操作。
15.
关闭批注模式是一个简单而重要的操作,在使用Word编辑文档时能够提高工作效率和文档整洁度。通过本文介绍的方法,你可以轻松地关闭批注模式,并根据实际需求进行相应的设置和处理。希望这些技巧能够帮助你更好地利用Word进行文档编辑和协作。
彻底关闭Word批注模式的方法与技巧
在使用MicrosoftWord进行文档编辑时,批注模式是一个非常有用的工具,它允许多个人员对同一文档进行修改和评论。然而,在一些情况下,我们可能希望彻底关闭批注模式,以便更好地保护文档的隐私或提高工作效率。本文将详细介绍关闭Word批注模式的方法与技巧,帮助读者快速掌握这一技能。
了解批注模式的作用及其影响
批注模式是Word中的一种特殊编辑模式,它允许用户在文档中插入批注、修改他人的批注并进行回复等操作。但是,这也会导致文档的内容变得混乱,影响阅读和编辑的效果。有时需要关闭批注模式。
检查是否有批注存在于文档中
在关闭批注模式之前,我们首先需要检查文档中是否存在批注。点击“审阅”选项卡中的“显示批注”按钮,如果文档中有批注,那么它们将显示在页面侧边栏或文本中。如果没有批注,我们可以直接进行下一步操作。
清除所有批注
如果文档中存在批注,我们需要首先清除它们。在“审阅”选项卡中的“删除”组中,点击“删除批注”按钮,选择“删除所有批注”,然后Word将自动删除文档中的所有批注。
关闭批注功能
一旦清除了文档中的所有批注,我们可以进一步关闭批注功能。点击“审阅”选项卡中的“批注”按钮,在弹出的下拉菜单中选择“关闭批注”,即可彻底关闭批注模式。
使用保护文档功能
为了更好地保护文档的隐私,我们还可以使用Word的保护文档功能。点击“文件”选项卡,在弹出的菜单中选择“信息”,然后点击“保护文档”按钮,选择“加密文档”或“限制编辑”,设置相应的密码和权限,以确保只有授权人员可以访问和修改文档。
设置防止显示批注的选项
除了关闭批注模式,我们还可以设置防止显示批注的选项,以提高工作效率。点击“审阅”选项卡中的“显示批注”按钮,在弹出的下拉菜单中选择“始终隐藏批注和格式”或“仅显示批注和格式”,根据需要选择合适的选项。
使用修订模式进行文档编辑
如果我们需要在文档中进行修改和编辑,但又不希望使用批注模式,可以选择使用Word的修订模式。点击“审阅”选项卡中的“修订”按钮,在弹出的下拉菜单中选择“修订”,这样我们可以对文档进行编辑和标记,同时不会干扰到其他人的工作。
设置默认视图
为了避免每次打开Word都需要手动关闭批注模式,我们可以设置默认视图。点击Word左上角的“文件”选项,选择“选项”,在弹出的对话框中选择“高级”,找到“显示”部分,将“起始时显示起始页”选项设置为“修订标记”,点击“确定”保存设置即可。
使用宏自动关闭批注模式
对于经常需要关闭批注模式的用户来说,我们还可以通过使用宏来实现自动关闭批注模式。点击“开发工具”选项卡中的“宏”按钮,在弹出的对话框中点击“新建”,输入宏名称和描述,然后在宏编辑器中输入关闭批注模式的代码,保存并关闭宏编辑器。之后,我们可以通过点击“宏”按钮运行该宏来自动关闭批注模式。
学习快捷键操作
为了更加高效地关闭批注模式,我们可以学习一些快捷键操作。按下“Ctrl+Alt+S”组合键即可打开“审阅”选项卡,“Ctrl+Alt+C”组合键可以关闭批注模式。通过熟练掌握这些快捷键,我们可以更快速地关闭批注模式。
查找并替换批注
如果我们只想修改或删除某个特定的批注,而不是清除所有批注,我们可以使用Word的“查找和替换”功能。点击“编辑”选项卡中的“替换”按钮,在弹出的对话框中点击“特殊”按钮,选择“批注”,然后输入要查找的内容和替换的内容,点击“全部替换”按钮即可。
使用第三方扩展工具
除了Word自带的功能,我们还可以使用一些第三方扩展工具来更方便地关闭批注模式。一些PDF转换工具或文档管理工具可以帮助我们将Word文档转换为其他格式,同时删除或隐藏批注。
保持文档备份
在关闭批注模式之前,我们应该始终保持文档的备份。无论是使用云存储服务还是本地备份,都可以帮助我们在意外情况下恢复文档,并保护重要数据的安全。
培养良好的文档管理习惯
关闭批注模式只是文档管理的一部分,我们还应该培养良好的文档管理习惯,包括及时清理无用的批注、定期备份文档以及合理命名和分类文档等。
关闭Word批注模式可以提高工作效率和保护文档隐私。通过本文介绍的方法与技巧,读者可以轻松掌握关闭批注模式的关键步骤,并根据实际需求选择合适的方法。在使用Word进行文档编辑时,我们应该合理运用批注功能,同时也要注意关闭批注模式以确保工作的顺利进行。