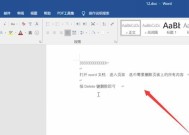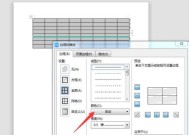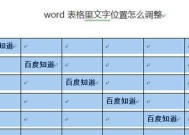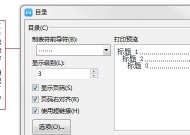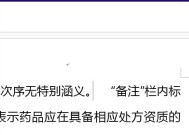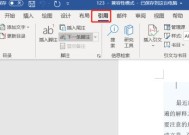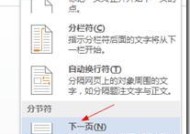去除Word页眉横线的方法(轻松解决Word文档中页眉横线问题)
- 网络常识
- 2024-09-08
- 21
- 更新:2024-08-19 13:29:19
在使用MicrosoftWord编辑文档时,有时会遇到页眉横线的问题,这些横线可能会干扰文档的整体布局和美观度。本文将介绍一些简单有效的方法,帮助您轻松去除Word页眉横线。
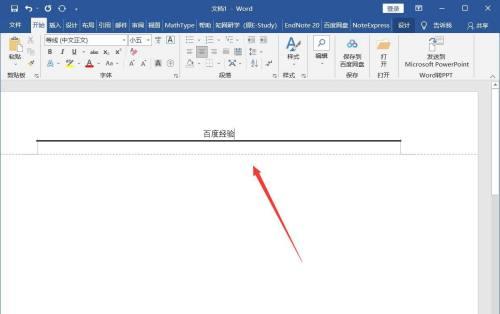
调整页眉设置
1.使用鼠标在文档中双击打开页眉区域。
2.在页眉工具栏上,点击“设计”选项卡。
3.在“选项”组中,取消勾选“页眉下方的线”。
使用样式功能
4.选中需要去除页眉横线的段落。
5.在主菜单中点击“开始”,然后点击“样式”。
6.在样式窗格中,选择“无样式”。
修改页边距
7.点击Word文档中的“页面布局”选项卡。
8.在“页面设置”组中,点击“页边距”。
9.在弹出的窗口中,调整上、下边距的数值为0,点击“确定”。
使用段落边框功能
10.选中需要去除页眉横线的段落。
11.在主菜单中点击“开始”,然后点击“段落”。
12.在“段落”窗格中,点击“边框”。
13.在弹出的窗口中,选择“无边框”,点击“确定”。
通过调整行高去除横线
14.选中需要去除页眉横线的段落。
15.在主菜单中点击“开始”,然后点击“段落”。
16.在“段落”窗格中,点击“行间距”。
17.在弹出的窗口中,选择“单倍行距”或手动设置较小的行高值。
使用快捷键操作
18.选中需要去除页眉横线的段落。
19.按下“Ctrl+D”组合键,打开“字体”对话框。
20.在“字体”对话框中,点击“边框”。
21.在弹出的窗口中,选择“无边框”,点击“确定”。
检查页眉格式
22.右键点击Word文档中的页眉区域。
23.在弹出菜单中选择“编辑页眉”。
24.检查页眉是否存在横线,并删除横线。
清除所有页眉设置
25.右键点击Word文档中的页眉区域。
26.在弹出菜单中选择“编辑页眉”。
27.点击“页眉工具栏”上的“关闭页眉和页脚”按钮。
28.所有页眉设置将被清除。
更新Word版本
29.确保您使用的是最新版本的MicrosoftWord。
30.更新Word版本可以修复一些已知的格式问题,包括页眉横线的显示。
通过以上几种方法,您可以轻松去除Word文档中的页眉横线,使文档更加整洁美观。根据实际情况选择适合的方法,有效解决页眉横线问题,提升文档编辑的效率和质量。
如何去除Word文档中的页眉横线
在使用Word编辑文档的过程中,我们常常会遇到页眉横线的问题。这些横线可能会干扰我们的内容,影响文档的整体美观。本文将介绍一些简便的方法,帮助我们去除Word文档中的页眉横线,让我们专注于文档的内容编写。
如何进入页眉编辑模式
在去除Word文档中的页眉横线之前,我们需要先进入到页眉编辑模式。打开你想要编辑的文档,在顶部的菜单栏中点击“视图”选项卡,然后选择“页眉和页脚”。
通过删除横线来去除页眉横线
在进入到页眉编辑模式后,我们可以直接通过删除横线来去除页眉横线。选中页眉横线,按下键盘上的“Delete”键或者“Backspace”键,即可将横线删除。
使用“无边框”样式去除页眉横线
Word提供了一种样式叫做“无边框”,我们可以利用这个样式来去除页眉横线。在页眉编辑模式下,选中横线部分,点击“格式”选项卡,然后选择“样式”。在样式列表中找到“无边框”样式,点击应用即可。
通过修改页眉边框设置去除页眉横线
另一种方法是通过修改页眉边框设置来去除页眉横线。在页眉编辑模式下,选中横线部分,点击“格式”选项卡,然后选择“边框”。在弹出的边框设置对话框中,将边框的样式设置为“无”,应用到当前页或整个文档即可。
使用“删除页眉”功能去除页眉横线
Word还提供了一个方便的功能,即“删除页眉”。在页眉编辑模式下,点击“设计”选项卡,然后点击“删除页眉”按钮,即可将整个页眉包括横线一起删除。
通过修改页眉布局去除页眉横线
有时候,页眉横线是由于页眉布局设置引起的。在页眉编辑模式下,点击“设计”选项卡,然后点击“页眉布局”,选择合适的布局样式,以去除横线。
使用“页眉工具”去除页眉横线
Word的“页眉工具”提供了丰富的功能,我们可以利用它来去除页眉横线。在页眉编辑模式下,点击“工具”选项卡,然后选择“页眉工具”。在弹出的工具栏中,可以找到去除横线的相关选项。
通过修改页眉段落边距去除页眉横线
有时候,页眉横线也可能是由于段落边距设置不当引起的。在页眉编辑模式下,选中横线部分,点击“格式”选项卡,然后选择“段落”。在段落对话框中,将上下左右边距设置为0,应用到当前页或整个文档即可。
使用“快速样式集”去除页眉横线
Word的“快速样式集”提供了一些预设的样式,我们可以利用它来去除页眉横线。在页眉编辑模式下,点击“开始”选项卡,然后选择“快速样式集”。在样式列表中找到合适的样式,并应用到整个页眉。
通过修改页眉字体颜色去除页眉横线
有时候,页眉横线也可能是由于字体颜色设置不当引起的。在页眉编辑模式下,选中横线部分,点击“开始”选项卡,然后选择“字体颜色”。将字体颜色设置为与页面背景一致的颜色,即可隐藏横线。
使用“页边距”功能去除页眉横线
Word的“页边距”功能可以调整页面的边距,也可以用来去除页眉横线。在打开文档后,点击“布局”选项卡,然后选择“页边距”。将页边距设置为合适的数值,以去除横线。
通过修改页眉行距去除页眉横线
有时候,页眉横线也可能是由于行距设置不当引起的。在页眉编辑模式下,选中横线部分,点击“开始”选项卡,然后选择“行距”。将行距设置为0或者最小值,即可将横线隐藏起来。
使用“重置页眉”功能去除页眉横线
Word提供了一个快速的方法,即“重置页眉”,来去除页眉横线。在页眉编辑模式下,右键点击页眉区域,选择“重置页眉”,即可将横线一并去除。
通过修复页眉样式去除页眉横线
有时候,页眉横线也可能是由于样式修复引起的。在页眉编辑模式下,点击“开始”选项卡,然后选择“样式”。在样式列表中找到页眉样式,右键点击并选择“修复”,即可去除横线。
通过本文介绍的方法,我们可以轻松地去除Word文档中的页眉横线。无论是通过删除横线、调整边框设置还是使用样式等,都可以让我们的文档更加整洁美观。希望本文对你有所帮助,让你能够更加高效地编辑Word文档。