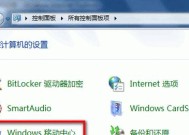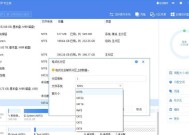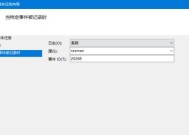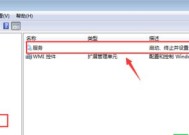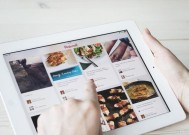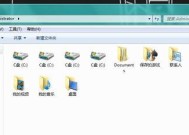Windows屏幕休眠设置操作步骤(简单了解Windows屏幕休眠设置)
- 网络常识
- 2024-09-08
- 31
- 更新:2024-08-19 13:27:34
在使用Windows操作系统时,屏幕休眠设置是一项非常重要的功能。通过合理设置屏幕休眠时间,可以节省能源,延长显示器寿命,同时提高电脑的使用效率。本文将介绍如何在Windows系统中进行屏幕休眠设置的操作步骤,让你轻松掌握。

1.打开“电源和睡眠”设置
打开Windows系统的“设置”菜单,点击“系统”,然后选择“电源和睡眠”选项。
2.进入“睡眠”选项
在“电源和睡眠”界面中,点击左侧菜单中的“睡眠”选项。
3.调整睡眠时间
在“睡眠”选项卡中,可以看到一个滑动条,用于调整电脑进入睡眠状态的时间。根据个人需求,将滑动条移动到所需的时间位置。
4.设置电脑关闭显示器的时间
除了设定进入睡眠状态的时间外,你还可以设定电脑关闭显示器的时间。在“电源和睡眠”界面中的“屏幕”选项卡中,找到“关掉显示器”选项,选择所需的时间。
5.设定合理的屏幕休眠时间
根据自己的使用习惯和电脑使用情况,设定一个合理的屏幕休眠时间是非常重要的。如果你经常长时间不使用电脑,可以适当缩短屏幕休眠时间,以节省能源。
6.避免频繁唤醒
一些程序或设置可能会频繁唤醒电脑,导致屏幕无法休眠。在“电源和睡眠”界面中,点击“高级电源选项”,找到“唤醒计划”,检查是否有不必要的唤醒计划,并进行相应的调整。
7.使用快捷键控制屏幕休眠
除了通过设置菜单进行屏幕休眠设置外,你还可以使用快捷键来控制屏幕的休眠。按下Win+L组合键,可以快速锁定计算机并关闭显示器。
8.利用屏幕保护程序
除了设定屏幕休眠时间外,你还可以通过设置屏幕保护程序来保护显示器。在“电源和睡眠”界面中的“屏幕保护程序设置”选项中,选择适合自己的屏幕保护程序,并设置休眠时间。
9.调整屏幕亮度
在“电源和睡眠”界面中的“屏幕”选项卡中,除了设定关闭显示器的时间外,还可以调整屏幕的亮度。根据环境亮度和个人需求,选择适合自己的亮度设置。
10.自动调整屏幕休眠时间
Windows系统还提供了自动调整屏幕休眠时间的功能。在“电源和睡眠”界面中的“电池设置”选项卡中,可以设置在使用电池时自动调整屏幕休眠时间的功能。
11.关闭屏幕保护程序
如果你不需要屏幕保护程序,可以选择关闭该功能。在“电源和睡眠”界面中的“屏幕保护程序设置”选项中,选择“(无)”选项。
12.重置屏幕休眠设置
如果你之前设定了不合理的屏幕休眠时间,可以通过点击“重置”按钮来恢复默认的屏幕休眠设置。
13.节能提示
在“电源和睡眠”界面中,Windows系统还提供了一些有关节能的提示。你可以仔细阅读这些提示,并根据实际情况进行相应的设置。
14.注意事项
在设置屏幕休眠时间时,需要注意保持计算机处于稳定的供电状态,以免因电力不足而导致丢失数据。
15.
通过合理设置Windows屏幕休眠时间,可以有效节省能源,延长显示器的使用寿命,提高电脑的使用效率。根据个人需求,灵活调整屏幕休眠时间,并注意其他相关设置,将帮助你更好地使用Windows系统。
如何设置Windows屏幕休眠时间
屏幕休眠是一项非常重要的功能,可以节省电脑能源消耗并延长屏幕使用寿命。Windows系统提供了灵活的屏幕休眠设置选项,使用户能够根据自己的需求来调整屏幕休眠时间。本文将详细介绍如何进行Windows屏幕休眠设置。
打开控制面板
1.从Windows任务栏点击“开始”按钮。
2.在开始菜单中找到“控制面板”并点击。
进入电源选项
1.在控制面板中找到并点击“电源选项”。
2.在电源选项窗口中,您可以看到当前的电源计划。
选择电源计划
1.在电源选项窗口中,您可以看到一个列表,列出了可用的电源计划。
2.点击“更改计划设置”链接,以修改当前选定的电源计划。
调整屏幕休眠时间
1.在更改计划设置窗口中,您可以看到多个选项,包括屏幕亮度、屏幕休眠时间等。
2.点击“更改高级电源设置”链接,以进行更详细的设置。
进入高级电源选项
1.在高级电源选项窗口中,您可以看到各种可供调整的设置选项。
2.找到“显示”选项并展开它。
调整屏幕休眠时间
1.在“显示”选项下,您可以找到“屏幕休眠时间”选项。
2.点击右侧的下拉菜单,并选择您希望的休眠时间。
保存设置
1.在高级电源选项窗口中,点击“应用”按钮。
2.然后点击“确定”按钮。
设置生效
1.关闭控制面板窗口。
2.您已成功调整了Windows屏幕休眠时间。
测试屏幕休眠设置
1.让您的电脑进入休眠状态。
2.根据之前设置的屏幕休眠时间,等待一段时间后,屏幕应该会自动关闭。
重新调整屏幕休眠时间
1.如果您觉得之前的休眠时间不合适,可以按照前面的步骤重新进行设置。
2.重复步骤四到七,然后重新选择您希望的休眠时间。
个性化设置
1.Windows系统还提供了更多的个性化设置选项,如锁屏时间、屏幕保护程序等。
2.您可以根据自己的喜好,进行更多的屏幕设置调整。
注意事项
1.请注意,较短的屏幕休眠时间可以节省能源,但频繁的屏幕关闭和打开可能会对显示器产生一定的损耗。
2.建议根据自己的使用习惯和需求,合理调整屏幕休眠时间。
经常性检查设置
1.请定期检查您的屏幕休眠设置,确保其与您的需求一致。
2.随着使用习惯和需求的变化,您可能需要对屏幕休眠时间进行调整。
保持系统更新
1.保持Windows系统的更新可以确保您拥有最新的电源管理功能和修复了可能存在的漏洞。
2.定期检查并安装系统更新,以获得更好的使用体验。
通过以上简单的步骤,您可以轻松调整Windows屏幕休眠时间。合理设置屏幕休眠时间不仅可以节省能源,还能延长屏幕使用寿命。记得经常性检查设置,并保持系统的更新,以获得更好的电脑使用体验。