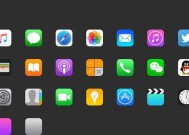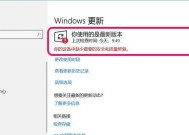电脑桌面图标恢复指南(简单教你恢复电脑桌面上的丢失或混乱的图标)
- 家电维修
- 2024-08-29
- 38
- 更新:2024-08-19 13:17:18
电脑桌面上的图标对我们日常使用电脑非常重要,但有时候会出现图标丢失或者混乱的情况,本文将详细介绍如何恢复电脑桌面上的图标,让你的电脑桌面重新整洁有序。
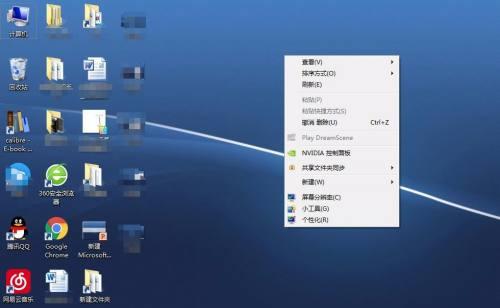
如何恢复丢失的图标
在这一部分,我们将介绍如何找回桌面上消失的图标。
1.打开桌面右键菜单,选择“个性化”选项;
2.在个性化设置中,点击“主题”选项;
3.在主题设置中,点击“桌面图标设置”;
4.在桌面图标设置中,勾选需要恢复的图标,点击“应用”按钮即可。
如何调整图标的位置
如果电脑桌面上的图标位置混乱,可以按照以下步骤进行调整。
1.右键点击桌面空白处,选择“查看”选项;
2.在查看选项中,点击“自动排列图标”;
3.如果需要对齐图标到网格,可以再次右键点击桌面空白处,选择“查看”->“对齐到网格”。
如何更改图标的大小
如果你觉得电脑桌面上的图标太小或太大,可以按照以下步骤进行调整。
1.右键点击桌面空白处,选择“查看”选项;
2.在查看选项中,点击“图标大小”;
3.在弹出的选项中,选择合适的图标大小。
如何自定义图标
如果你想要使用自定义的图标替换桌面上的某个图标,可以按照以下步骤进行操作。
1.找到你想要使用的自定义图标文件;
2.右键点击要替换的图标,选择“属性”;
3.在属性窗口中,点击“快捷方式”选项卡,再点击“更改图标”按钮;
4.选择自定义图标文件,并点击“确定”按钮。
如何恢复被删除的图标
如果你不小心删除了桌面上的某个图标,可以按照以下步骤进行恢复。
1.打开“回收站”;
2.在回收站中找到被删除的图标;
3.右键点击被删除的图标,选择“还原”。
如何创建文件夹整理图标
如果你想要将桌面上的图标进行整理,可以创建文件夹进行分类。
1.右键点击桌面空白处,选择“新建”->“文件夹”;
2.输入文件夹的名称;
3.将需要整理的图标拖放到文件夹中。
如何清理桌面图标
如果你觉得桌面上的图标过多过杂,可以进行一次清理。
1.右键点击桌面空白处,选择“排列图标”选项;
2.在弹出的菜单中,选择“按名称排序”或者“整理图标”。
如何恢复图标文字
如果你发现电脑桌面上的图标文字不见了,可以按照以下步骤进行恢复。
1.右键点击桌面空白处,选择“查看”选项;
2.在查看选项中,点击“显示桌面图标文字”。
如何更换图标的样式
如果你对桌面图标的样式不满意,可以按照以下步骤进行更换。
1.右键点击要更换样式的图标,选择“属性”;
2.在属性窗口中,点击“快捷方式”选项卡,再点击“更改图标”按钮;
3.选择你喜欢的图标样式,并点击“确定”按钮。
如何隐藏图标
如果你想要隐藏桌面上的某个图标,可以按照以下步骤进行操作。
1.右键点击要隐藏的图标,选择“属性”;
2.在属性窗口中,勾选“隐藏”选项;
3.点击“应用”按钮。
如何调整图标的透明度
如果你想要调整桌面图标的透明度,可以按照以下步骤进行操作。
1.右键点击桌面空白处,选择“查看”选项;
2.在查看选项中,点击“透明图标”。
如何备份和恢复桌面图标布局
如果你想要备份和恢复桌面上的图标布局,可以按照以下步骤进行操作。
1.下载和安装一个桌面图标布局备份工具;
2.打开该工具,点击“备份”按钮进行备份;
3.如果需要恢复布局,点击“恢复”按钮。
如何更改桌面背景
如果你想要更改桌面的背景图片,可以按照以下步骤进行操作。
1.右键点击桌面空白处,选择“个性化”选项;
2.在个性化设置中,点击“背景”选项;
3.选择喜欢的背景图片,并点击“应用”。
如何安排常用图标
如果你希望将常用的图标放在桌面上的固定位置,可以按照以下步骤进行操作。
1.打开桌面右键菜单,选择“个性化”选项;
2.在个性化设置中,点击“主题”选项;
3.在主题设置中,点击“桌面图标设置”;
4.在桌面图标设置中,点击“更改图标”按钮,并选择常用图标。
如何避免图标丢失
如果你希望避免图标丢失的情况发生,可以按照以下步骤进行预防。
1.定期备份桌面图标布局;
2.避免删除图标所在的文件或文件夹;
3.确保电脑系统和驱动程序都是最新版本。
通过本文的介绍,你已经学会了如何恢复丢失的图标、调整图标的位置和大小、自定义图标、恢复被删除的图标等操作。希望这些技巧能够帮助你恢复电脑桌面的整洁和有序。记得定期备份图标布局,避免不必要的图标丢失。祝你愉快的使用电脑!
恢复电脑桌面图标的简易教程
电脑桌面上的图标对于我们来说非常重要,然而有时候由于误操作或其他原因,我们可能会丢失一些桌面图标。那么如何快速恢复这些丢失的图标呢?本文将为大家提供一份简易教程,帮助大家一步步恢复电脑桌面上的图标。
1.检查回收站中是否有丢失的图标
2.查看桌面图标设置是否隐藏了某些图标
3.检查系统设置中的个性化选项
4.使用系统还原功能恢复桌面图标
5.通过文件资源管理器找回丢失的图标
6.重新创建丢失的快捷方式图标
7.修复系统文件以恢复丢失的图标
8.检查病毒或恶意软件是否导致图标丢失
9.使用第三方桌面图标管理工具
10.重新安装相关软件以恢复其桌面图标
11.更新或升级系统以解决图标丢失问题
12.恢复默认图标设置来找回丢失的图标
13.重启电脑以刷新桌面图标
14.借助系统修复工具解决桌面图标问题
15.导出桌面图标备份以防止未来丢失
1.检查回收站中是否有丢失的图标:打开回收站,查看是否有被误删除的图标。如果有,右键点击图标并选择“还原”即可将其恢复到桌面上。
2.查看桌面图标设置是否隐藏了某些图标:右键点击桌面空白处,选择“查看”->“显示桌面图标”。确保所需的图标在此列表中被勾选,如果没有,勾选上即可。
3.检查系统设置中的个性化选项:进入系统设置,找到个性化选项,检查是否有禁用桌面图标的选项被勾选。如果有,取消勾选即可。
4.使用系统还原功能恢复桌面图标:打开控制面板,选择“系统与安全”->“系统”,在左侧面板选择“系统保护”。点击“系统还原”按钮,按照提示选择一个恢复点进行还原。
5.通过文件资源管理器找回丢失的图标:打开文件资源管理器,输入桌面路径(例如C:\Users\YourUserName\Desktop)进入桌面文件夹,查看是否有丢失的图标。如果有,右键点击图标并选择“发送到”->“桌面(快捷方式)”。
6.重新创建丢失的快捷方式图标:找到原始文件或程序,右键点击并选择“发送到”->“桌面(快捷方式)”。
7.修复系统文件以恢复丢失的图标:打开命令提示符(以管理员身份运行),输入“sfc/scannow”命令并按下回车键,等待系统扫描和修复可能损坏的系统文件。
8.检查病毒或恶意软件是否导致图标丢失:运行杀毒软件进行全面扫描,清除任何可能感染的病毒或恶意软件。重启电脑后,检查是否已恢复丢失的桌面图标。
9.使用第三方桌面图标管理工具:下载并安装可信赖的第三方桌面图标管理工具,使用其功能来还原或重新安排桌面图标。
10.重新安装相关软件以恢复其桌面图标:如果是某个特定软件的图标丢失,尝试卸载并重新安装该软件,通常会还原其相应的桌面图标。
11.更新或升级系统以解决图标丢失问题:检查并安装系统更新,或者考虑升级操作系统到最新版本,以修复可能导致图标丢失的系统错误。
12.恢复默认图标设置来找回丢失的图标:在桌面上右键点击空白处,选择“个性化”->“主题”,点击“桌面图标设置”,选择“恢复默认”来还原所有桌面图标的默认设置。
13.重启电脑以刷新桌面图标:有时候简单地重新启动电脑就能解决桌面图标丢失的问题,尝试这个简单的方法。
14.借助系统修复工具解决桌面图标问题:使用系统自带的修复工具,如Windows操作系统中的“故障排除”工具,运行相关修复选项来解决桌面图标丢失问题。
15.导出桌面图标备份以防止未来丢失:将桌面上的图标备份到其他位置或存储设备,以防止将来再次丢失。可以使用压缩软件将所有桌面图标打包成一个文件,以便需要时进行恢复。
通过以上简易教程,我们可以快速找回丢失的桌面图标。无论是通过检查回收站、调整设置、恢复系统还是使用第三方工具,都有不同的方法来解决这个问题。根据具体情况选择合适的方法,保持桌面整洁并方便使用。