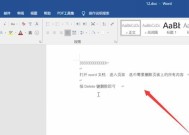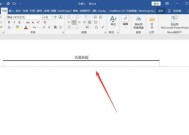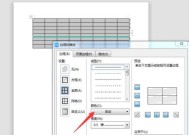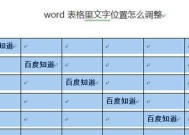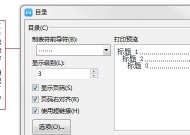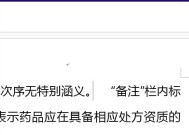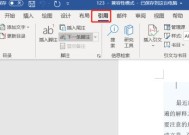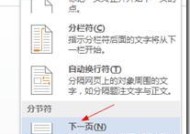如何删除Word末尾的空白页(简单有效的方法帮助你清除多余的空白页)
- 电脑技巧
- 2024-08-31
- 22
- 更新:2024-08-19 13:11:58
在使用MicrosoftWord进行文档编辑时,我们有时会遇到一些多余的空白页,这些空白页可能会影响文档的排版和整体美观度。本文将介绍一些简单有效的方法,帮助你轻松删除Word末尾的空白页。

一、检查末尾的空行和换行符
在删除Word末尾的空白页之前,首先需要检查文档末尾是否有多余的空行和换行符。通过将光标移动到末尾,并按下“Backspace”或“Delete”键,逐一删除这些空行和换行符,直到没有多余的内容。
二、使用“查找和替换”功能
Word提供了强大的“查找和替换”功能,可以帮助我们快速定位并删除末尾的空白页。打开“查找和替换”对话框,将光标放置在“替换”选项卡中的“替换为”输入框中,并按下键盘上的“Ctrl+G”组合键,即可进入页面定位模式。在“页面”输入框中输入“\page”,然后点击“替换全部”按钮,即可删除所有的空白页。
三、调整页面边距和布局
如果在调整文档页面边距和布局后,仍然存在末尾的空白页,可以尝试进一步调整页面设置。点击Word文档顶部的“页面布局”选项卡,选择“页边距”和“布局”功能组中的相关选项,适当减小边距和调整布局,帮助文档内容更好地填充整个页面。
四、检查段落和分页符设置
Word中的段落和分页符设置有时也会导致末尾出现空白页。通过点击Word文档顶部的“开始”选项卡中的“段落”功能组,查看段落设置。确保没有在段落之间添加多余的分页符或空行,这样可以避免空白页的出现。
五、使用分节符来删除空白页
如果以上方法无效,可以尝试使用分节符来删除空白页。点击Word文档顶部的“页面布局”选项卡,选择“分隔符”功能组中的“下一页”选项,将文档分成多个节。然后在末尾的空白页所在节的末尾位置,插入一个连续分节符,将其删除即可清除空白页。
六、检查插入的图片和表格
有时在文档中插入的大型图片或表格可能会导致末尾产生空白页。可以尝试将图片或表格调整大小,或将其移动到前一页,以避免产生空白页。
七、删除多余的分栏设置
如果在文档中使用了多栏排版,而且末尾出现了空白页,可能是因为分栏设置不正确。点击Word文档顶部的“页面布局”选项卡,选择“页面设置”功能组中的“分栏”选项,确保设置正确,并删除多余的分栏,即可解决问题。
八、使用打印预览功能
在删除Word末尾的空白页时,我们可以使用打印预览功能进行实时查看。点击Word文档顶部的“文件”选项卡,选择“打印预览”,然后通过翻页查看整个文档的打印效果。如有空白页,可以返回文档进行相应修改。
九、调整字体和行间距设置
有时文档中使用的字体和行间距设置可能导致末尾出现空白页。通过点击Word文档顶部的“开始”选项卡中的“字体”和“段落”功能组,检查字体和行间距设置是否适合文档内容,调整为合适的设置。
十、删除页眉和页脚内容
页眉和页脚中的内容也可能导致末尾出现空白页。通过点击Word文档顶部的“插入”选项卡中的“页眉”和“页脚”功能组,删除多余的内容或调整为合适的设置,可以帮助解决问题。
十一、使用分栏符合并分栏
如果文档中使用了多栏排版,并且末尾出现了空白页,可以使用分栏符来合并多栏。点击Word文档顶部的“页面布局”选项卡,选择“分隔符”功能组中的“分栏符”,将光标移动到分栏符上,右键点击选择“合并分栏”,即可将文档恢复为单栏,删除空白页。
十二、重新分页和调整页眉页脚
有时重新分页和调整页眉页脚设置可以帮助我们删除末尾的空白页。点击Word文档顶部的“页面布局”选项卡,选择“分隔符”功能组中的“连续分节符”,将文档重新分页,然后点击“插入”选项卡中的“页眉”和“页脚”,重新设置页眉页脚内容和布局。
十三、检查文档内容是否超出边界
如果文档内容超出了页面边界,可能会导致末尾出现空白页。通过点击Word文档顶部的“页面布局”选项卡,选择“页面设置”功能组中的“大小”选项,检查文档大小是否与纸张大小匹配,如果不匹配,可以调整为合适的大小。
十四、重新复制粘贴内容
有时文档中的内容可能存在格式问题,导致末尾出现空白页。可以尝试将文档中的内容复制到一个新的Word文档中,然后重新粘贴到原始文档,以清除多余的格式和空白页。
十五、保存文档并重新打开
如果以上方法都无效,最后一种解决方案是保存文档并重新打开。有时Word软件可能会出现一些小错误或缓存问题,重新打开文档可以帮助解决这些问题,并清除末尾的空白页。
通过本文介绍的这些方法,你可以轻松删除Word末尾的空白页。无论是通过检查空行和换行符、使用“查找和替换”功能、调整页面边距和布局,还是通过分节符和分栏符的运用,都可以帮助你清理多余的空白页,使你的文档更加整洁和专业。
简单有效的方法让你轻松处理多余的空白页
在使用MicrosoftWord编辑文档时,有时会遇到末尾多余的空白页,不仅占用空间,还影响文档的美观度。本文将介绍一些简单有效的方法,教你如何删除Word末尾的空白页,让你的文档更加整洁和专业。
检查页面边界
在删除Word末尾的空白页之前,首先要检查页面边界,确保没有设置过大的底边距或分节符。如果存在设置问题,可以通过调整边距或删除多余的分节符来解决。
使用快捷键删除空白页
使用Ctrl+Shift+G快捷键可以打开"查找与替换"对话框,在"替换"选项卡中,将光标定位在"查找"框中,然后按下Delete键。这样可以快速删除光标所在位置以及之后的所有空白页。
使用段落标记删除空白页
点击Word页面右上角的"段落标记"按钮,可以显示或隐藏段落标记符号。选择显示后,在空白页的段落标记符号之前,按下Delete键即可删除空白页。
使用分节符调整页面
选中空白页上方的最后一个段落标记符号,并按下Delete键删除。然后在页面布局中选择"分节符",在"分节符"对话框中选择"下一页",点击确定。这样可以调整页面,删除空白页。
检查并删除隐藏的对象
有时候,文档中可能存在隐藏的对象,如图片、表格等,这些对象可能导致空白页的出现。可以通过选择"文件"-"选项"-"高级",然后在"显示文档内容"部分取消选中"显示对象、图片和图表"选项,再进行删除空白页的操作。
使用分页符删除空白页
将光标定位在要删除空白页之前的页面,选择"插入"-"分页符",然后将光标定位在新插入的分页符上,按下Delete键即可删除空白页。
调整段落格式
选中空白页上方的最后一个段落标记符号,并按下Ctrl+Shift+0键恢复默认段落格式。然后将光标移动到空白页上,按下Ctrl+Shift+8键显示所有非打印字符,在段落标记符号之前按下Delete键即可删除空白页。
检查页眉和页脚设置
有时,页眉和页脚的设置可能会导致空白页的出现。可以通过点击"视图"-"页眉和页脚"来检查和编辑页眉和页脚的内容,并删除不必要的空白页。
删除隐藏的换行符
在Word文档中,可能存在一些隐藏的换行符,这些换行符可能导致空白页的出现。可以通过按下Ctrl+Shift+8键显示所有非打印字符,然后删除多余的换行符来解决。
使用分节符删除空白页
选择显示段落标记符号,在空白页上方的最后一个段落标记符号处插入分节符,然后将光标定位在新插入的分节符上,按下Delete键即可删除空白页。
调整页面布局
在页面布局中选择"页面边距",调整底部边距的大小。适当减小底部边距可以消除多余的空白页。
使用排版工具删除空白页
选择"文件"-"选项"-"高级",在"显示文档内容"部分中选择"显示标尺"和"显示网格线"选项。然后使用网格线对齐文本内容,将文本拉到适当位置,以删除空白页。
删除多余的空行
通过使用Ctrl+Shift+8键显示所有非打印字符,可以查找到文档中的空行。选中多余的空行,按下Delete键即可删除。
设置页面自动调整
在页面布局中选择"页面设置",在"布局"选项卡中选择"自动调整",然后在"对齐页面"部分选择"底部对齐"。这样可以自动调整页面内容,删除空白页。
保存和预览文档
在删除Word末尾的空白页后,保存文档并进行预览,确保没有多余的空白页。如果还存在问题,可以重新应用以上方法进行处理。
通过本文介绍的方法,你可以轻松删除Word末尾的空白页,使你的文档更加整洁和专业。不管是使用快捷键、调整页面布局还是检查隐藏对象,都能帮助你解决这一问题。记住,在编辑文档时保持页面的干净和整洁是非常重要的。