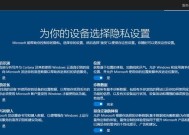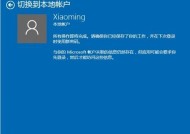Windows10安装分区教程(简明易懂的分区指南)
- 家电维修
- 2024-08-27
- 23
- 更新:2024-08-19 13:10:37
在安装Windows10系统时,分区是一个必不可少的步骤。正确的分区设置可以提高系统的性能和稳定性,同时还能更好地组织和管理数据。本文将为您提供一份简明易懂的Windows10安装分区教程,帮助您顺利完成系统的安装。

1.准备工作:备份重要数据
在进行分区之前,务必先备份您的重要数据。由于分区操作可能导致数据丢失的风险,备份是保障数据安全的最佳方式。
2.磁盘空间规划:确定系统盘大小
在进行Windows10安装分区时,首先需要确定系统盘的大小。通常建议将系统盘大小设置为60GB以上,以确保系统正常运行。
3.分区类型选择:主分区与扩展分区
在选择分区类型时,我们可以选择主分区或扩展分区。主分区是用于安装操作系统的空间,而扩展分区则可以划分出多个逻辑分区来存储数据。
4.新建分区:划分可用空间
根据自己的需求,在可用空间上右键单击,选择“新建简单卷”,按照向导完成分区大小和格式化选项的设置。
5.分区格式选择:NTFS与FAT32
在分区格式选择时,我们通常选择NTFS格式,它支持更大的文件大小和更好的性能。但若需要在其他操作系统中读取分区数据,则可选择FAT32格式。
6.主分区与逻辑分区:灵活管理数据
若需要划分多个分区来存储数据,我们可以将其中一个主分区转换为扩展分区,并在扩展分区中划分多个逻辑分区,以灵活管理数据。
7.分区标签设置:方便识别与管理
为了方便识别和管理不同的分区,我们可以给每个分区设置一个独特的标签。通过为每个分区命名,您可以更轻松地找到所需的数据。
8.系统盘与数据盘:分离系统与数据
将系统和数据分开存储可以提高系统的性能和稳定性。我们建议将操作系统安装在单独的系统盘上,而将数据存储在另一个独立的数据盘上。
9.分区调整:改变分区大小
如果您需要调整已有分区的大小,可以使用磁盘管理工具中的“调整卷大小”功能,但需要注意该操作可能会导致数据丢失,务必提前备份。
10.分区合并:整合磁盘空间
若您想要将多个相邻的分区合并为一个大的分区,可以使用磁盘管理工具中的“合并卷”功能。请确保提前备份重要数据。
11.分区删除:释放磁盘空间
如果您需要释放某个分区的磁盘空间,可以使用磁盘管理工具中的“删除卷”功能。注意,此操作会导致分区上的所有数据被永久删除。
12.分区格式化:清空分区数据
若您需要清空某个分区的数据,可以使用磁盘管理工具中的“格式化卷”功能。但请谨慎操作,因为该操作会导致分区上的所有数据被永久删除。
13.UEFI与BIOS:引导方式选择
在安装Windows10系统时,需要选择UEFI或BIOS作为系统的引导方式。一般情况下,我们建议选择UEFI方式进行安装。
14.安装分区确认:检查设置是否正确
在进行Windows10系统安装之前,请务必仔细检查分区设置是否正确。确认分区大小、格式以及引导方式等设置都符合您的需求。
15.安装系统:开始安装Windows10
完成上述准备工作后,您可以通过系统安装介质启动计算机,按照引导程序的提示,选择正确的分区进行Windows10系统的安装。
分区是Windows10系统安装过程中必要的一步,它可以帮助我们更好地管理数据并提高系统性能。通过本文的简明易懂的分区教程,希望能够帮助您顺利完成Windows10系统的安装分区,并确保数据的安全与稳定。
轻松在Windows10上进行硬盘分区
在Windows10系统中,进行硬盘分区可以将存储空间划分为多个逻辑驱动器,提高电脑性能和数据管理效率。本文将详细介绍如何在Windows10系统上进行硬盘分区的步骤和注意事项。
1.准备工作:了解硬盘分区的基础知识
在开始进行硬盘分区前,首先要了解什么是硬盘分区、为什么要进行分区以及不同类型的硬盘分区。硬盘分区可以帮助我们更好地管理数据和提高系统性能。
2.检查硬盘状态:确保硬盘健康
在进行硬盘分区之前,我们需要先检查硬盘的状态。使用Windows自带的磁盘工具可以轻松地检查硬盘健康状况,确保没有坏道或其他问题。
3.备份重要数据:防止数据丢失
在进行硬盘分区之前,务必备份重要的数据。虽然进行分区时数据丢失的风险较低,但预防胜于治疗,备份数据是一个重要的保险措施。
4.打开磁盘管理工具:进入硬盘分区界面
在Windows10系统中,打开磁盘管理工具是进行硬盘分区的第一步。通过输入“磁盘管理”在Windows搜索栏中,即可找到并打开此工具。
5.查看磁盘分区情况:了解当前硬盘状态
打开磁盘管理工具后,我们可以清晰地看到当前硬盘的分区情况。在此界面中,可以查看已有分区的占用空间、空闲空间等信息。
6.缩小现有分区:为新分区腾出空间
如果需要在现有硬盘上创建新的分区,我们可以通过缩小现有分区来腾出一定空间。在此步骤中,需要选择一个已有分区并指定要缩小的空间大小。
7.创建新分区:设置分区大小和格式
在腾出空间后,我们可以通过创建新分区来将这部分空间分配给新的逻辑驱动器。在此步骤中,需要选择腾出的空间大小和设置分区格式。
8.格式化新分区:准备新分区的使用
创建新分区后,我们需要将其格式化以准备使用。通过格式化,可以为新分区分配文件系统,并清除所有数据,确保新分区的稳定性和可用性。
9.分配驱动器号码:标识新分区
在格式化新分区后,我们需要为其分配一个驱动器号码。驱动器号码是一个独特的标识符,可以方便我们在系统中找到和管理新分区。
10.设置分区属性:调整分区特性
在对新分区进行驱动器号码分配后,我们还可以根据需要调整其特性。通过设置分区属性,可以调整分区的可用空间、访问权限以及其他功能。
11.挂载新分区:使其可见并访问
在完成以上步骤后,新分区已经创建并设置好了。然而,在系统中仍然无法看到该分区,因此我们需要将其挂载到系统上,使其可见并能够正常访问。
12.验证新分区:检查分区是否生效
在完成所有步骤后,我们需要验证新分区是否成功创建。通过查看Windows资源管理器或磁盘管理工具,可以确认新分区的存在和状态。
13.优化硬盘性能:合理安排分区
硬盘分区不仅可以帮助我们更好地管理数据,还可以优化硬盘性能。通过合理安排分区,可以将系统文件和用户数据分开存储,提高系统的读写速度。
14.磁盘维护和管理:保持分区健康
在完成硬盘分区后,我们还需要定期进行磁盘维护和管理。通过定期清理无用文件、进行磁盘碎片整理等操作,可以保持分区的健康和性能。
15.注意事项和常见问题:避免操作错误
在进行硬盘分区时,有一些常见的注意事项和问题需要注意。本节将这些问题,并提供相应的解决方法,以避免操作错误和数据丢失。
通过本文的指南,您可以轻松在Windows10上进行硬盘分区,提高电脑性能和数据管理效率。无论是为了创建新的分区,还是为了优化现有分区的使用,都可以根据本文的步骤进行操作。记得备份重要数据,并在操作过程中注意遵循安全操作规范,以避免不必要的麻烦。
上一篇:感恩节(从历史到现代)