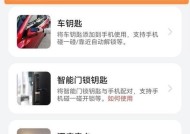手机照片批量导入电脑教程(一键操作)
- 电脑技巧
- 2024-08-30
- 47
- 更新:2024-08-19 13:08:25
在日常生活中,我们经常会拍摄大量的照片,尤其是手机用户。然而,当我们需要将这些照片导入电脑时,却常常面临一个麻烦的问题:传输速度慢、操作繁琐。为了解决这个问题,本文将介绍一种简单快捷的批量导入手机照片到电脑的方法,帮助读者轻松处理大量照片。
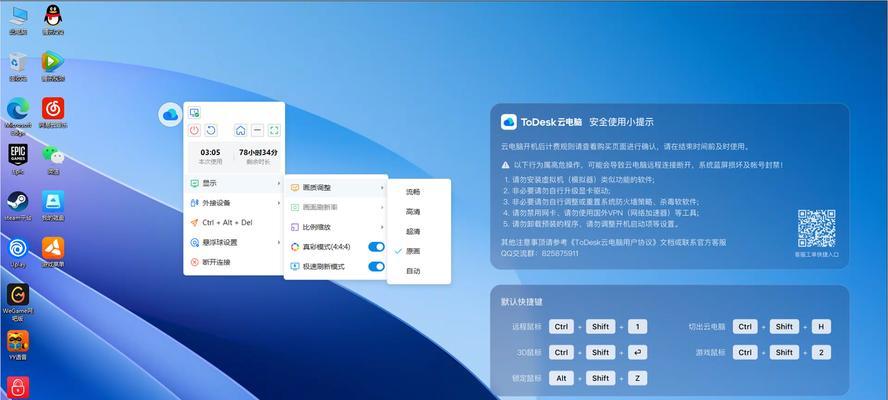
准备工作:手机与电脑连接
使用数据线连接手机与电脑
选择照片传输方式:文件传输、云存储或第三方软件
使用文件传输方式传输照片
使用云存储传输照片
使用第三方软件传输照片
选择适合自己的传输方式
设置传输目录与文件名规则
对于大量照片的处理:批量命名与分类
避免重复传输照片
定期清理手机照片
备份照片的重要性
利用导入软件进行批量处理
备份照片的存储位置选择
使用专业照片管理软件
准备工作:手机与电脑连接
在开始导入手机照片之前,首先需要准备好手机与电脑的连接方式。常见的连接方式包括使用数据线、Wi-Fi传输或通过云存储服务。
使用数据线连接手机与电脑
使用数据线连接手机与电脑是最常见的方式。将数据线的一端插入手机的充电口,另一端插入电脑的USB接口。
选择照片传输方式:文件传输、云存储或第三方软件
根据个人需求和情况,选择合适的照片传输方式。常用的方式有文件传输、云存储和第三方软件。
使用文件传输方式传输照片
通过文件传输方式,可以直接将手机中的照片复制到电脑上的目标文件夹中。打开文件管理器,在手机和电脑之间进行文件传输。
使用云存储传输照片
利用云存储服务(如iCloud、Google相册等),可以将手机中的照片上传至云端,然后在电脑上进行下载。
使用第三方软件传输照片
有许多第三方软件可以实现手机照片与电脑的快速传输,例如AirMore、PushBullet等。
选择适合自己的传输方式
根据个人需求和习惯选择适合自己的照片传输方式,便捷高效。
设置传输目录与文件名规则
在进行照片传输之前,可以先设置好传输目录和文件名规则。这样可以更好地管理照片和避免混乱。
对于大量照片的处理:批量命名与分类
当处理大量照片时,可以使用批量命名和分类的功能,提高效率。可以根据时间、地点、主题等进行分类命名。
避免重复传输照片
为了避免重复传输照片,可以在每次传输之前先检查目标文件夹中是否已存在相同的照片,或者使用专业软件自动过滤重复照片。
定期清理手机照片
导入手机照片到电脑后,定期清理手机中的照片可以释放存储空间,避免手机运行缓慢。
备份照片的重要性
备份照片是非常重要的,以防止意外情况导致照片丢失。可以使用云存储、硬盘备份或者外部存储设备进行备份。
利用导入软件进行批量处理
一些专业的照片导入软件可以帮助用户进行批量处理,包括自动分类、调整照片质量、添加水印等功能。
备份照片的存储位置选择
选择一个合适的存储位置来保存备份照片,可以是电脑硬盘、外部存储设备或者云存储服务。
使用专业照片管理软件
对于经常需要处理大量照片的用户来说,可以考虑使用专业的照片管理软件,如Lightroom、Photoshop等,提供更多高级功能和批量处理选项。
通过本文介绍的简单快捷的手机照片批量导入电脑的方法,读者可以方便地将大量照片传输到电脑中,并进行备份和管理。无论是个人用户还是专业摄影师,都可以通过这些方法提高工作效率,更好地管理自己的照片库。
方便快捷的手机照片导入电脑方法
如今,手机拍照已经成为我们记录生活的重要方式之一。然而,手机内存有限,照片占用大量空间。为了解决这个问题,许多人选择将手机照片导入电脑进行备份和整理。本文将为大家介绍一种方便快捷的批量导入手机照片到电脑的方法,帮助大家高效管理照片。
一、建立连接并打开文件传输功能
为了将手机照片导入电脑,首先需要将手机与电脑建立连接。通过USB线将手机与电脑相连,并确保手机处于正常工作状态。接着,在手机中找到设置-USB调试选项,并开启文件传输功能。
二、创建照片文件夹
在电脑上创建一个新的文件夹,用于存放导入的手机照片。可以根据个人习惯命名文件夹,例如“手机照片备份”。
三、打开资源管理器并进入手机文件夹
在电脑上打开资源管理器,可以通过按下Win+E的快捷键快速打开。在资源管理器中,找到左侧的“此电脑”选项,并点击进入。
四、选择手机设备
在“此电脑”界面中,找到手机设备的图标。通常情况下,手机设备会以设备名称或型号的形式显示在这里。双击打开手机设备。
五、进入手机存储空间
在手机设备的界面中,找到存储空间的选项,并双击打开。这里会显示手机内存和SD卡(如果有)的存储情况。
六、进入照片文件夹
在手机存储空间中,找到存放照片的文件夹。通常情况下,照片会保存在名为“DCIM”或“相册”等文件夹中。双击进入照片文件夹。
七、按住Shift键选择多个照片
在照片文件夹中,按住Shift键并单击鼠标左键,可以选择多个连续的照片。也可以按住Ctrl键并单击鼠标左键,选择多个不连续的照片。
八、复制照片到电脑文件夹
选择好需要导入的照片后,右键点击选中的照片,然后选择“复制”。接着,回到第二步创建的电脑文件夹,右键点击文件夹空白处,选择“粘贴”将照片复制到电脑文件夹中。
九、等待照片复制完成
复制照片的时间长度取决于照片的数量和文件大小。在复制过程中,请耐心等待,不要中断复制操作。
十、检查照片复制结果
复制完成后,进入电脑文件夹,检查照片是否成功导入。确保所有选择的照片都在文件夹中,并且没有出现错误提示。
十一、整理照片文件夹
在电脑中,可以对导入的照片进行整理。可以按照不同的主题或日期创建子文件夹,将照片归类存放,方便日后查找和使用。
十二、删除手机上的照片备份
导入照片到电脑后,可以在手机上删除备份的照片,释放手机内存空间。但在删除前,请确保所有照片已经成功导入并备份。
十三、定期备份手机照片
为了避免因手机故障或意外丢失照片,建议定期备份手机中的照片。可以将备份的照片存放在电脑上、云盘或其他外部存储设备中。
十四、使用专业工具进行批量导入
除了上述方法,还有一些专业的工具可以帮助实现批量导入手机照片到电脑。这些工具通常有更多的功能和设置选项,可以提供更好的使用体验。
十五、
通过本文介绍的方法,我们可以轻松地将手机照片批量导入电脑,实现备份和整理的目的。不论是使用传统的复制粘贴方式,还是借助专业工具,只要按照步骤操作,就可以高效管理手机照片,保留美好回忆。