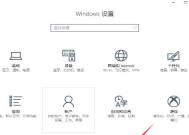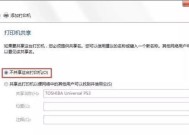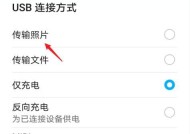Win7笔记本电脑恢复出厂设置详解(简单操作帮您重新设置笔记本电脑的出厂状态)
- 家电维修
- 2024-07-15
- 42
- 更新:2024-07-14 02:02:10
随着使用时间的增长,笔记本电脑的性能和速度可能会逐渐下降。有时候,我们可能会遇到各种问题,如系统崩溃、病毒感染或者想要将电脑卖给别人时需要清空所有个人信息。在这些情况下,恢复出厂设置是一个很好的解决办法。本文将详细介绍如何在Win7笔记本电脑上进行恢复出厂设置的操作步骤。

备份重要文件和数据
在进行恢复出厂设置之前,首先需要备份您的重要文件和数据。连接移动存储设备,如外部硬盘或U盘,将所有需要保留的文件复制到这些设备中。
查找恢复选项
打开Win7笔记本电脑,并点击“开始”按钮。在“开始”菜单中找到“控制面板”,然后点击进入。
进入系统和安全设置
在“控制面板”界面中,找到“系统和安全”选项,并点击进入。
找到系统恢复选项
在“系统和安全”界面中,找到“备份和恢复”选项,并点击进入。
选择恢复出厂设置
在“备份和恢复”界面中,找到“恢复”选项,并点击进入。
选择系统恢复
在“恢复”界面中,找到“高级恢复方法”选项,并点击进入。
选择返回出厂状态
在“高级恢复方法”界面中,找到“返回计算机出厂状态”的选项,并点击进入。
选择恢复驱动器
在“返回计算机出厂状态”界面中,系统会要求您选择一个恢复驱动器。如果您有多个分区,选择包含Windows操作系统的驱动器即可。
确认操作
在选择了恢复驱动器后,系统会弹出一个警告窗口,提醒您将删除所有文件和程序。确保您已经备份好了重要文件,并点击“下一步”按钮。
开始恢复
点击“下一步”按钮后,系统将开始进行恢复出厂设置的操作。这个过程可能需要一段时间,请耐心等待。
重新设置电脑
恢复出厂设置完成后,系统将重启。随后,您需要按照系统提示进行一些基本设置,如选择语言、时区和网络连接等。
安装更新和驱动程序
一旦您完成了基本设置,系统将开始安装更新和驱动程序。这个过程可能需要一段时间,请确保您的电脑保持连接状态。
恢复个人文件和数据
如果您之前备份了重要文件和数据,现在可以将它们复制回您的电脑。确保您将它们放置在正确的位置。
重新安装软件和应用程序
根据您的需求,重新安装您之前使用过的软件和应用程序。您可以从光盘、下载或者其他途径获取安装包,并按照提示进行安装。
恭喜!您已成功恢复出厂设置
恭喜您,现在您的Win7笔记本电脑已经恢复到出厂状态。通过这个操作,您可以获得一个清新、快速和稳定的系统来满足您的日常使用需求。
恢复出厂设置是一个非常有用的功能,可以解决各种问题并提高笔记本电脑的性能。在执行此操作之前,请确保您已经备份了重要文件和数据,并仔细阅读系统的提示和警告信息。恢复出厂设置可能会删除所有个人文件和应用程序,因此请谨慎操作。希望本文对您在Win7笔记本电脑上进行恢复出厂设置有所帮助。
Win7笔记本电脑恢复出厂设置方法详解
恢复出厂设置是一种常见的解决问题的方法,对于Win7笔记本电脑来说也不例外。本文将详细介绍如何使用Win7系统将笔记本电脑恢复至出厂设置状态,帮助用户解决各种问题或者清空电脑以便重新开始使用。
一、备份重要数据
在开始恢复出厂设置之前,务必要备份重要的数据,包括个人文件、照片、音乐等。这是因为恢复出厂设置将会清除所有数据,并将电脑恢复到初始状态。
二、检查电源及电池状态
在进行恢复出厂设置之前,确保笔记本电脑连接到电源插座,并且电池充电状态充足,以免在恢复过程中意外断电导致恢复失败。
三、打开“控制面板”
点击Windows开始按钮,在搜索栏中输入“控制面板”,点击搜索结果中的“控制面板”来打开控制面板窗口。
四、找到“系统和安全”
在控制面板窗口中,找到并点击“系统和安全”选项。
五、选择“系统”
在“系统和安全”选项中,找到并点击“系统”选项。
六、找到“还原”
在“系统”选项中,找到并点击“还原”选项。
七、选择“高级恢复方法”
在还原选项中,选择“高级恢复方法”。
八、选择“系统恢复”
在高级恢复方法中,选择“系统恢复”,然后点击下一步。
九、选择“完全恢复”
在系统恢复中,选择“完全恢复”,然后点击下一步。
十、阅读警告信息
阅读警告信息,并确保已备份了重要数据。点击下一步继续。
十一、确认恢复操作
确认将要进行的恢复操作,点击是继续。
十二、等待恢复过程
等待系统恢复过程完成,期间可能需要重新启动电脑,请耐心等待。
十三、重新设置电脑
完成恢复后,根据提示重新设置电脑的初始设置,包括时区、语言等。
十四、恢复个人文件
将之前备份的个人文件复制回电脑,以便恢复个人数据。
十五、恢复出厂设置完成
经过以上步骤,Win7笔记本电脑的恢复出厂设置过程已完成,现在可以重新开始使用了。
恢复出厂设置是解决笔记本电脑问题的有效方法。通过备份重要数据、检查电源和电池状态、打开控制面板、选择系统和安全、找到还原选项、选择高级恢复方法、系统恢复和完全恢复等步骤,可以将Win7笔记本电脑恢复至出厂设置状态。在进行操作时要注意备份重要数据以及耐心等待恢复过程的完成。