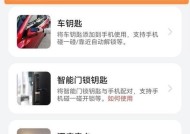C盘红色爆满问题解决方案(从磁盘清理到文件压缩)
- 网络常识
- 2024-08-30
- 26
- 更新:2024-08-19 13:04:36
随着电脑使用的时间增长,我们可能会发现自己的C盘空间越来越紧张,甚至出现了红色爆满的警报。这个问题不仅会影响电脑的性能,还会导致我们无法正常使用和存储文件。为了解决这个问题,本文将为大家介绍一些有效的处理措施,从磁盘清理到文件压缩,帮助您轻松应对C盘红色爆满的困扰。

分析C盘占用情况
在解决C盘红色爆满问题之前,首先需要了解C盘占用的具体情况。通过打开“我的电脑”或者“此电脑”,右键点击C盘并选择“属性”,我们可以清楚地看到C盘的总空间、已用空间和可用空间。同时,我们还可以通过点击“清理磁盘”按钮来查看C盘上占用空间较大的文件和文件夹。
清理临时文件
在C盘中,临时文件是占用空间较大的一个因素。我们可以通过运行“%temp%”命令来打开临时文件夹,然后按“Ctrl+A”选择所有文件,再按“Shift+Delete”彻底删除这些临时文件。我们还可以使用系统自带的“磁盘清理工具”来清理C盘中的临时文件。
卸载不常用的软件
不常用的软件也是占用C盘空间的一个主要原因。我们可以通过打开“控制面板”,选择“程序”或“程序和功能”,然后逐一查看并卸载不常用的软件。在卸载过程中,可以根据软件的大小和使用频率来决定是否删除。
清理系统垃圾文件
除了临时文件外,系统垃圾文件也会占用大量的C盘空间。我们可以使用第三方工具或系统自带的磁盘清理工具来清理这些垃圾文件。在磁盘清理工具中,勾选“系统文件”,然后选择“确定”进行清理。
整理桌面和下载文件夹
桌面和下载文件夹通常是我们存放大量文件的地方,也是C盘空间不断减少的罪魁祸首。我们可以将桌面上的文件整理到其他盘符中的文件夹,避免占用C盘空间。同时,及时清理下载文件夹中的无用文件,只保留需要的文件。
压缩大文件和文件夹
如果在C盘上有一些较大的文件或文件夹,可以使用压缩工具将其压缩成zip或rar格式,以减少占用的空间。压缩后的文件可以在需要时解压使用,既节省了C盘空间,又保留了原始文件。
移动文件到其他磁盘
对于占用较大空间的文件或文件夹,我们可以将其移动到其他磁盘,如D盘、E盘等。这样可以有效释放C盘空间,同时保留了重要的文件和数据。
清理回收站
在删除文件时,系统会将其放入回收站中。回收站占用的空间也会导致C盘空间不足。我们可以右键点击回收站图标,选择“清空回收站”来彻底删除回收站中的文件。
禁用休眠和虚拟内存
电脑的休眠功能和虚拟内存会占用一定的空间。如果您不常使用休眠功能,可以禁用它来释放C盘空间。您还可以通过修改虚拟内存的设置,将其移动到其他磁盘上,以减少对C盘空间的占用。
清理浏览器缓存
浏览器缓存是占用C盘空间的一个隐藏因素。我们可以在浏览器的设置中找到清除缓存的选项,定期清理浏览器缓存可以释放大量的C盘空间。
删除系统恢复点
系统恢复点是为了在系统出现问题时恢复到之前的状态而创建的。然而,这些恢复点也会占用C盘空间。我们可以打开“我的电脑”属性中的“系统保护”选项,然后选择C盘并点击“配置”按钮,最后点击“删除”来删除不需要的恢复点。
使用外部存储设备
对于一些大文件或不常用的文件,可以将它们存储在外部存储设备上,如移动硬盘、U盘等。这样不仅可以释放C盘空间,还可以随时通过插入外部存储设备来使用这些文件。
定期清理磁盘
为了保持C盘的可用空间,我们应该定期进行磁盘清理工作。可以每个月或每季度安排一次磁盘清理,删除不需要的文件和文件夹,以保持C盘的空间充足。
升级硬盘
如果您已经尝试了上述的所有方法,但C盘空间仍然紧张,那么最后一个解决方案就是升级硬盘。您可以选择更大容量的硬盘来替换原来的硬盘,这样就能彻底解决C盘红色爆满的问题。
通过本文介绍的各种处理措施,相信大家已经能够有效地应对C盘红色爆满的问题了。无论是清理临时文件、卸载不常用软件,还是压缩文件和文件夹,都是解决C盘空间紧张的有效方法。希望本文对大家有所帮助,让您的电脑运行更加顺畅。
解决C盘红色爆满问题的有效方法
随着我们在电脑上存储的文件越来越多,C盘很容易变得红色爆满。当C盘存储空间不足时,会导致电脑运行缓慢甚至崩溃。本文将为您介绍解决C盘红色爆满问题的有效方法和优化建议。
1.清理回收站:清空回收站是解决C盘红色爆满问题的第一步,打开回收站,右键点击“清空回收站”即可。这样可以释放一些宝贵的存储空间。
2.删除临时文件:临时文件占据了C盘的大部分空间,我们可以通过在开始菜单中搜索“%temp%”打开临时文件夹,然后删除其中的所有文件和文件夹,以释放存储空间。
3.卸载不必要的程序:打开控制面板,选择“卸载程序”,找到不再使用或不必要的程序,进行卸载操作。这样可以释放大量的存储空间。
4.清理系统文件:在磁盘清理工具中,选择“清理系统文件”,勾选要清理的项目,如临时文件、错误报告等,点击确定清理,以释放存储空间。
5.压缩文件:对于占据大量空间的文件夹,可以右键点击该文件夹,选择“属性”,然后在“高级”选项中勾选“压缩内容以节省磁盘空间”,以减少文件占用的空间。
6.移动文件到其他磁盘:对于一些较大的文件或文件夹,可以将它们移动到其他磁盘,以减轻C盘的负担。右键点击文件或文件夹,选择“剪切”,然后粘贴到目标磁盘即可。
7.清理浏览器缓存:浏览器缓存也会占据一定的存储空间,我们可以打开浏览器的设置,找到清理缓存的选项,进行清理操作。
8.禁用休眠功能:禁用休眠功能可以释放休眠文件占据的空间。通过运行命令提示符,输入“powercfg-hoff”即可禁用休眠功能。
9.使用磁盘清理工具:磁盘清理工具是一种专门用于清理磁盘的软件,它可以帮助我们查找和删除占据大量空间的文件和文件夹。
10.定期整理磁盘:通过在开始菜单中搜索“磁盘碎片整理”,运行磁盘碎片整理工具,可以优化磁盘空间的利用,提高电脑的运行速度。
11.使用外部存储设备:如果C盘红色爆满问题无法通过以上方法解决,我们可以考虑使用外部存储设备,如移动硬盘或U盘,将一些文件备份并转移到外部设备上。
12.定期清理下载文件夹:下载文件夹是存放下载文件的地方,我们可以定期清理其中的文件,以释放存储空间。
13.安装软件到其他磁盘:对于一些占据较大空间的软件,我们可以选择将其安装到非系统磁盘上,以减少C盘的负担。
14.合理规划存储空间:在将文件保存到电脑上之前,我们可以先考虑选择合适的存储位置,将不同类型的文件保存到不同的磁盘上,以避免C盘过快被填满。
15.定期清理桌面和文档:桌面和文档文件夹是经常保存文件的地方,我们可以定期清理其中的无用文件,以释放存储空间。
C盘红色爆满问题会严重影响电脑的性能和使用体验,通过清理回收站、删除临时文件、卸载不必要的程序等一系列措施,可以有效地解决这一问题,提高电脑的运行效率。同时,合理规划存储空间、定期整理磁盘等优化建议也能帮助我们更好地管理和利用存储空间。