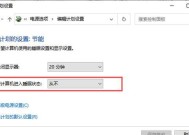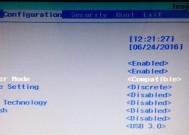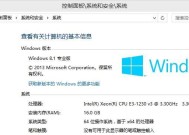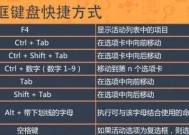如何在Win7上共享打印机到另一台电脑(简单教程帮助你轻松共享打印机)
- 电脑技巧
- 2024-07-17
- 62
- 更新:2024-07-14 02:01:52
在家庭或办公室环境中,共享打印机可以极大地提高工作效率和便利性。本文将介绍如何在使用Windows7操作系统的电脑上,将打印机共享到其他电脑上,实现多台设备的打印功能共享。
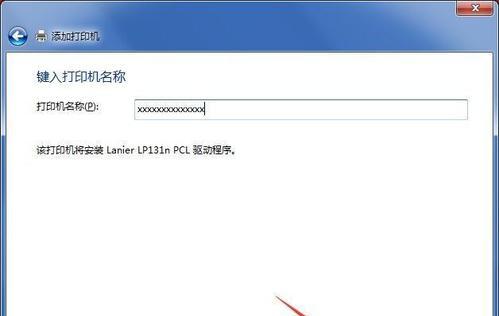
1.确保所有设备连接到同一个网络
-通过无线或有线方式,确保打印机和所有需要连接的电脑都连接到同一个网络。
2.检查打印机驱动程序的安装情况
-打开控制面板,点击“设备和打印机”,确认打印机驱动程序已经正确安装,并且打印机正常工作。
3.打开共享选项
-在控制面板中,点击“网络和共享中心”,找到“更改高级共享设置”选项,在下拉菜单中选择“启用文件和打印机共享”。
4.设置打印机共享名称
-在“设备和打印机”窗口中,右键点击要共享的打印机,选择“打印机属性”,进入共享选项卡,勾选“共享此打印机”,设置共享名称。
5.添加共享打印机
-在需要使用共享打印机的电脑上,打开“设备和打印机”窗口,点击“添加打印机”,选择“网络打印机、无线或Bluetooth打印机”,按照提示添加共享打印机。
6.设置默认打印机
-在新添加的共享打印机上右键点击,选择“设为默认打印机”,确保所有打印任务都会发送到共享打印机。
7.解决共享打印机连接问题
-如果在添加共享打印机时遇到连接问题,可以尝试重启电脑或重新设置共享选项,确保网络连接稳定。
8.配置其他共享选项
-在共享选项中,可以设置访问权限、密码等安全选项,以控制其他电脑对共享打印机的访问权限。
9.使用WindowsHomeGroup共享打印机
-如果所有电脑都在同一个家庭组中,可以使用WindowsHomeGroup功能更方便地共享打印机。
10.通过IP地址访问共享打印机
-如果无法通过网络搜索到共享打印机,可以使用打印机的IP地址直接访问共享打印机。
11.共享打印机的优缺点
-探讨使用共享打印机的优点和缺点,例如便利性和限制性等方面。
12.共享打印机的注意事项
-提醒用户在共享打印机过程中的一些常见问题和注意事项,例如共享打印机的管理和更新等。
13.常见问题解答
-回答读者常见的疑问,例如共享打印机是否需要保持原电脑开机等问题。
14.共享打印机的安全性
-分析共享打印机对网络安全的影响,提供一些保护共享打印机的安全措施。
15.
-通过本文的教程,你已经了解了如何在Windows7上共享打印机到另一台电脑,只需要简单的设置即可实现多台设备共享打印功能,提高工作效率和便利性。记得定期检查共享设置和更新驱动程序,以确保共享打印机始终正常工作。
如何在Windows7上共享打印机到另一台电脑
在现代办公环境中,共享打印机能够提高工作效率和便利性。对于使用Windows7操作系统的用户来说,共享打印机到另外一台电脑并不是一件复杂的事情。本文将为您介绍如何在Windows7上轻松实现这一目标。
一、检查打印机连接和驱动程序
要共享打印机,首先需要确保它正确连接到主机电脑,并安装了正确的驱动程序。
二、打开“设备和打印机”窗口
点击“开始”按钮,选择“控制面板”,然后点击“设备和打印机”选项。
三、选择要共享的打印机
在“设备和打印机”窗口中,找到要共享的打印机图标,右键点击它,然后选择“共享”。
四、设置共享选项
在共享选项中,选择“共享此打印机”,并为其指定一个易于识别的共享名称。
五、设置访问权限
在共享选项中,点击“权限”按钮,选择允许其他用户访问此打印机,并设置适当的权限。
六、查找网络中的共享打印机
在需要连接共享打印机的电脑上,点击“开始”按钮,选择“设备和打印机”选项。
七、添加网络打印机
在“设备和打印机”窗口中,点击“添加打印机”按钮,选择“添加网络、无线或蓝牙打印机”。
八、搜索共享打印机
选择“搜索打印机”,Windows会自动搜索网络中的共享打印机,并显示出来。
九、选择共享打印机
从搜索结果中选择要连接的共享打印机,并点击“下一步”。
十、安装驱动程序
如果共享打印机的驱动程序不在电脑上,Windows会提示您安装它们。按照提示完成安装过程。
十一、设置为默认打印机
在“设备和打印机”窗口中,右键点击新添加的共享打印机,选择“设置为默认打印机”。
十二、进行打印测试
选择一个要打印的文档或图片,点击“打印”按钮进行测试,确保共享打印机正常工作。
十三、管理共享权限
如果需要更改共享打印机的访问权限,可以返回到共享选项,并进行相应的更改。
十四、增加更多共享打印机
按照以上步骤,可以将多台打印机共享到同一网络中的其他电脑上,提高办公效率。
十五、
通过简单的设置步骤,Windows7用户可以轻松地将打印机共享给其他电脑。这样一来,您就可以在不同电脑上随时随地使用共享打印机,提高工作效率和便利性。只需确保打印机连接正常,驱动程序安装正确,并正确设置共享选项和访问权限,就能享受到共享打印机带来的便利。