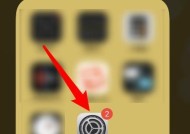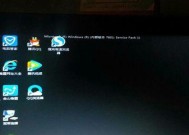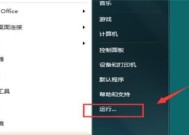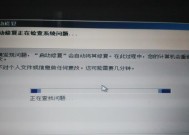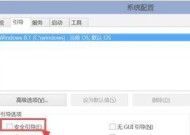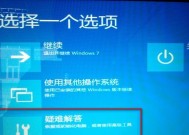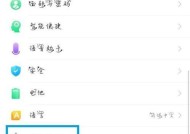掌握如何强制进入安全模式,解决电脑故障问题(详细教程及关键操作技巧)
- 数码百科
- 2024-08-21
- 41
- 更新:2024-08-19 12:57:34
在使用电脑的过程中,有时会遇到各种故障问题,如系统崩溃、软件冲突等,这时候进入安全模式是一个常用的解决方法。本文将详细介绍如何强制进入安全模式,并提供一些关键的操作技巧,帮助读者轻松应对电脑故障。

1.检查电脑硬件问题
在进入安全模式之前,首先需要排除可能存在的硬件问题,例如检查键盘是否正常工作,以确保能够按下F8键。
2.开机时按下F8键
在开机的过程中按下F8键,可以进入Windows高级启动选项,其中包括进入安全模式的选项。
3.选择进入安全模式
在高级启动选项界面上,通过上下方向键选择“安全模式”选项,然后按下回车键确认。
4.解决系统崩溃问题
进入安全模式后,可以针对系统崩溃问题进行修复,例如卸载最近安装的问题软件、进行病毒扫描等操作。
5.检查驱动程序冲突
安全模式可以帮助我们排查驱动程序冲突问题,通过进入设备管理器,禁用冲突的驱动程序,解决相关故障。
6.修复系统文件错误
进入安全模式后,可以使用系统自带的工具修复系统文件错误,以恢复系统的正常运行。
7.运行杀毒软件进行全面扫描
在安全模式下,可以运行杀毒软件对整个系统进行全面扫描,以清除潜在的病毒威胁。
8.清理临时文件和缓存
安全模式下,可以方便地清理临时文件和缓存,以释放硬盘空间并提高电脑性能。
9.备份重要数据
在进入安全模式之前,建议先备份重要的个人数据,以防出现数据丢失或损坏的情况。
10.升级或回滚驱动程序
如果遇到某个驱动程序引起的故障,可以在安全模式下升级或回滚驱动程序,以解决相关问题。
11.恢复到上一次正常工作状态
如果在安全模式下解决不了问题,可以尝试使用系统还原功能,将系统恢复到上一次正常工作的状态。
12.常见安全模式故障及解决方法
介绍一些常见的安全模式故障,如无法进入安全模式、无法联网等,以及相应的解决方法。
13.安全模式下的限制和注意事项
提醒读者在使用安全模式时需要注意的限制,如无法运行某些软件、无法访问网络等问题。
14.其他进入安全模式的方法
介绍除了按下F8键进入安全模式外,还可以通过其他方式进入安全模式,如使用系统安装盘、使用命令提示符等。
15.安全模式的重要性和使用频率
强调了解和掌握如何进入安全模式的重要性,并提醒读者根据需要合理使用安全模式来解决电脑故障问题。
通过本文的详细教程,读者可以掌握如何强制进入安全模式,并了解在安全模式下可以进行的操作和解决故障的方法。在面对电脑故障时,合理利用安全模式将能够更快速地解决问题,提高工作效率。
掌握强制进入安全模式的方法
安全模式是电脑系统的一个特殊模式,可用于排除系统问题和恢复功能。然而,有时候我们并不容易进入安全模式。本文将分享一些技巧和方法,帮助你轻松地强制进入安全模式。
1.使用系统配置工具(msconfig)进入安全模式
在开始菜单中搜索并打开"运行",输入"msconfig"并按下回车键。在系统配置工具窗口中,选择“引导”选项卡,并勾选“安全启动”框。重启计算机,即可进入安全模式。
2.使用Shift键进入高级启动选项
当计算机启动时,按住Shift键,直到出现登录屏幕。然后点击屏幕右下角的电源按钮,按住Shift键再次点击“重新启动”选项。进入高级启动选项后,选择“故障排除”>“高级选项”>“启动设置”,然后点击“重新启动”。在启动设置中选择4或F4键,即可进入安全模式。
3.使用命令提示符进入安全模式
在开始菜单中搜索并打开“命令提示符”。输入命令“bcdedit/set{current}safebootminimal”,然后按下回车键。重启计算机,即可进入安全模式。
4.使用Windows10设置界面进入安全模式
点击开始菜单,选择“设置”>“更新和安全”>“恢复”。在“高级启动”部分,点击“立即重新启动”。进入高级启动选项后,选择“故障排除”>“高级选项”>“启动设置”,然后点击“重新启动”。在启动设置中选择4或F4键,即可进入安全模式。
5.使用Windows8和8.1的PC设置进入安全模式
在桌面上按下Win+I键,打开设置菜单。选择“更改PC设置”,然后点击“一般”。在“高级启动”部分,点击“立即重新启动”。进入高级启动选项后,选择“故障排除”>“高级选项”>“启动设置”,然后点击“重新启动”。在启动设置中选择4或F4键,即可进入安全模式。
6.使用Windows7的系统配置工具进入安全模式
按下Win+R键,打开运行对话框,输入"msconfig"并按下回车键。在系统配置工具窗口中,选择“引导”选项卡,并勾选“安全启动”框。重启计算机,即可进入安全模式。
7.使用WindowsVista的系统配置工具进入安全模式
按下Win+R键,打开运行对话框,输入"msconfig"并按下回车键。在系统配置工具窗口中,选择“引导”选项卡,并勾选“安全启动”框。重启计算机,即可进入安全模式。
8.使用WindowsXP的系统配置实用程序进入安全模式
按下Win+R键,打开运行对话框,输入"msconfig"并按下回车键。在系统配置实用程序窗口中,选择“引导.ini”选项卡,并勾选“/SAFEBOOT”框。重启计算机,即可进入安全模式。
9.使用修复光盘或启动盘进入安全模式
插入修复光盘或启动盘并重启计算机。按照屏幕上的提示选择语言和其他设置。选择“修复你的计算机”。在系统恢复选项中选择“命令提示符”。输入命令“bcdedit/set{current}safebootminimal”,然后按下回车键。重启计算机,即可进入安全模式。
10.使用BIOS设置进入安全模式
重启计算机时按下Del、F2、F10或Esc键来进入BIOS设置。在BIOS设置界面中找到“启动顺序”或类似的选项。将首选启动设备更改为安装有操作系统的硬盘。保存更改并重启计算机,即可进入安全模式。
11.使用系统还原进入安全模式
在Windows登录屏幕中,按住Shift键并点击“电源”按钮,然后选择“重新启动”。进入高级启动选项后,选择“故障排除”>“高级选项”>“系统还原”。选择最近的可用还原点,然后按照屏幕上的提示进行操作。系统还原完成后,计算机将进入安全模式。
12.使用安全模式选项菜单进入安全模式
重启计算机时按下F8键,直到出现高级启动选项。在安全模式选项菜单中选择所需的安全模式,并按下回车键。
13.使用管理员账户进入安全模式
在登录屏幕上按下Shift键,同时点击电源按钮,然后选择“重新启动”。进入高级启动选项后,选择“故障排除”>“高级选项”>“启动设置”,然后点击“重新启动”。在启动设置中选择5或F5键,即可进入带有网络功能的安全模式。
14.使用命令行进入安全模式
在登录屏幕上按下Shift键,同时点击电源按钮,然后选择“重新启动”。进入高级启动选项后,选择“故障排除”>“高级选项”>“命令提示符”。在命令提示符中输入命令“bcdedit/set{current}safebootminimal”,然后按下回车键。重启计算机,即可进入安全模式。
15.使用故障排除工具进入安全模式
在登录屏幕上按下Shift键,同时点击电源按钮,然后选择“重新启动”。进入高级启动选项后,选择“故障排除”>“高级选项”>“故障排除工具”>“高级选项”,然后选择所需的安全模式。
通过掌握这些简单的技巧和方法,你可以在遇到系统问题时轻松地强制进入安全模式。无论你使用的是Windows10、8、7还是XP等操作系统,都可以根据相应的步骤进行操作。记住,在进入安全模式后,你可以修复系统问题、卸载恶意软件、恢复系统功能等,为计算机的正常运行提供保障。