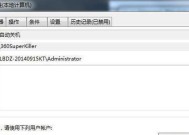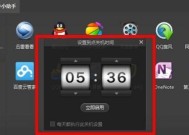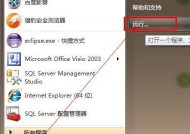如何设置电脑定时关机(图解教程)
- 网络常识
- 2024-07-17
- 63
- 更新:2024-07-14 02:01:16
电脑定时关机是我们日常使用电脑中常见的需求之一,本文将以图解的方式详细介绍如何设置电脑定时关机,让您轻松掌握这个技巧。

1.确定关机时间
在开始设置电脑定时关机之前,首先要明确您希望电脑何时自动关机,这样才能正确地进行设置。
2.打开任务计划程序
在开始菜单中搜索并打开“任务计划程序”,该程序可以帮助我们进行电脑定时关机的设置。
3.创建基本任务
点击“创建基本任务”,进入任务创建向导,按照提示进行下一步操作。
4.给任务命名
在任务创建向导中,输入您希望的任务名称,例如“定时关机”。
5.设置触发器
在触发器设置中,选择“每天”、“每周”或“每月”,根据您的需求选择合适的触发频率。
6.设置触发时间
在触发时间设置中,选择您希望电脑关机的具体时间,确保时间设置正确。
7.选择操作
在操作设置中,选择“启动程序”并点击下一步。
8.设置关机命令
在程序或脚本设置中,输入关机命令“shutdown.exe-s-t00”(不含引号),确保命令正确无误。
9.完成设置
在任务创建向导的最后一步,点击“完成”按钮完成电脑定时关机的设置。
10.测试设置
为了确保设置正确,您可以手动测试一下定时关机功能,看看是否按照您预期的时间自动关机。
11.修改设置
如果您需要修改已经设置的定时关机任务,可以在任务计划程序中找到并编辑相应的任务。
12.取消设置
如果您不再需要定时关机功能,可以在任务计划程序中找到相应任务并删除它,从而取消定时关机设置。
13.注意事项
在设置电脑定时关机时,一定要注意保存未完成的工作,以免因为定时关机导致数据丢失。
14.充分利用定时关机功能
除了普通的关机功能,您还可以结合其他操作来实现更加智能化的定时关机,例如自动备份数据等。
15.小结
通过本文的图解教程,您应该已经掌握了如何设置电脑定时关机。只需要简单几步,就能轻松实现自动关机功能,方便省心。记得合理利用这个功能,提高电脑使用效率。
电脑定时关机设置方法详解
在现代社会,电脑已经成为人们生活和工作中不可或缺的工具。然而,长时间使用电脑不仅会增加眼睛的负担,还会浪费电能。学会如何设置电脑定时关机是非常重要的。本文将详细介绍如何使用计划任务功能来设置电脑的定时关机,以提高使用效率和节省能源。
了解计划任务功能
1.1计划任务是什么
计划任务是一种可以让计算机在特定时间点执行指定任务的功能。
1.2计划任务的作用
通过设置计划任务,可以实现电脑的自动关机,提高使用效率和节约能源。
打开计划任务窗口
2.1进入控制面板
点击开始菜单,选择控制面板。
2.2打开计划任务窗口
在控制面板中,选择"系统和安全",再选择"管理工具",找到并点击"任务计划程序"。
创建一个新的任务
3.1打开任务计划程序窗口
在任务计划程序窗口中,点击"创建基本任务"。
3.2命名和描述任务
在弹出的对话框中,输入任务的名称和描述,然后点击"下一步"。
3.3设置触发器
选择任务触发器的类型,例如每天、每周、每月等,并设置触发时间。点击"下一步"。
3.4选择操作
选择要执行的操作,这里选择"启动程序",并点击"下一步"。
3.5设置要执行的程序
输入关机命令的路径,例如输入"shutdown.exe",并在参数框中输入"-s-t0",表示立即关机。点击"下一步"。
设置其他选项
4.1配置用户名和密码
如果需要在用户不登录时执行任务,需要填写用户名和密码。
4.2完成任务设置
点击"完成",任务就创建成功了。
修改或删除任务
5.1打开任务计划程序窗口
在任务计划程序窗口中,选择要修改或删除的任务。
5.2修改任务
右键点击任务,选择"属性",在弹出的对话框中修改相关设置。
5.3删除任务
右键点击任务,选择"删除",确认删除即可。
注意事项及常见问题解决方法
6.1不要随意关闭系统的核心进程,以免影响电脑的正常运行。
6.2确保电脑联网,否则无法使用计划任务功能。
6.3如遇到任务无法执行的情况,可以尝试重新创建任务。
通过以上的设置步骤,我们可以轻松地实现电脑的定时关机功能。合理利用计划任务功能,可以提高电脑的使用效率,节省能源,同时减轻眼睛的负担。希望本文对大家能有所帮助。