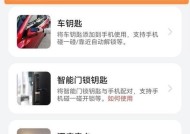电脑截图技巧大揭秘(轻松掌握电脑截图技巧)
- 家电维修
- 2024-08-20
- 33
- 更新:2024-08-19 12:51:31
在日常生活和工作中,我们经常需要将电脑屏幕上的内容截取保存或分享给他人。但是,许多人对于如何在电脑上进行截图并不了解,导致效率低下。本文将为你揭示一些关于电脑截图的技巧,帮助你轻松掌握截图技能,让你的操作更加高效。

一、快捷键截图
利用键盘上的快捷键可以快速截取屏幕上的任意部分或整个屏幕,并将其保存为图片文件。
二、Windows系统的自带工具
Windows系统提供了自带的截图工具,通过简单的操作就可以完成截图任务。
三、Mac系统的自带工具
Mac系统同样提供了自带的截图工具,使用起来简单便捷。
四、第三方截图工具
除了系统自带的截图工具外,还有许多第三方软件可以实现更丰富的截图功能。
五、选择截取方式
截图时可以选择截取整个屏幕、某个窗口或者自定义截取区域,根据需要选择最适合的方式进行截图。
六、编辑截图
对于需要进一步处理的截图,可以使用各种编辑工具进行标注、裁剪、调整大小等操作。
七、定时截图
有些情况下,我们需要定时进行截图,可以使用定时截图工具来实现自动截图的功能。
八、快速上传和分享
截图完成后,可以选择快速上传至云端或者直接分享给他人,提高工作效率和协作效果。
九、截图保存格式
根据需要选择不同的保存格式,如PNG、JPEG等,以平衡图片质量和文件大小。
十、录制屏幕
有时候,仅仅静态截图无法满足需求,可以使用屏幕录制功能来记录屏幕上的动态内容。
十一、多显示器截图技巧
对于使用多显示器的用户来说,可以学习一些多显示器下的截图技巧,更好地捕捉到所需内容。
十二、截取特定区域
在某些情况下,只需要截取特定区域的内容,可以通过一些技巧来实现精确的截图。
十三、截图快捷命令
可以设置一些快捷命令,让你更快速地进行截图操作,提高工作效率。
十四、截图应用场景
掌握了截图技巧后,可以应用于各种场景,如工作报告、教学课件制作等。
十五、不同系统下的截图技巧
不同的操作系统可能具有不同的截图技巧,可以根据自己使用的系统学习相应的方法。
通过本文的介绍,我们了解到了一些在电脑上进行截图的技巧,包括快捷键截图、系统自带工具、第三方软件等。掌握这些技巧可以让我们的操作更加高效,提高工作效率。希望读者能够从中受益,并在日常使用中更加得心应手。
轻松掌握电脑截图技巧
在日常的工作和生活中,我们经常需要在电脑上进行截图操作,无论是为了记录重要信息、分享有趣内容还是进行工作沟通,掌握一些电脑截图技巧可以帮助我们更高效地完成任务。本文将为大家介绍一些实用的电脑截图技巧,让你在使用电脑时能够快速、准确地截取所需内容。
一、全屏截图-快捷键“PrintScreen”(PrtScn)
通过按下键盘上的“PrintScreen”键(有时也可能标记为“PrtScn”),可以直接截取整个屏幕的内容,包括当前显示的所有窗口和任务栏。截图后,你可以将其粘贴到其他应用程序中进行编辑或保存。
二、单窗口截图-Alt+PrintScreen
如果你只想截取当前活动窗口的内容而不是整个屏幕,可以使用快捷键“Alt+PrintScreen”。这样你就可以快速获取所需内容,而无需再次进行编辑或裁剪。
三、自定义区域截图-SnippingTool(剪切工具)
Windows系统中自带了一个强大的截图工具——SnippingTool(剪切工具)。打开该工具后,你可以通过拖动鼠标选择要截取的区域,并将其保存或直接复制到剪贴板上。
四、滚动截图-Greenshot等第三方工具
如果你需要截取整个长网页或文档,传统的截图方法可能无法满足需求。这时,可以使用一些第三方截图工具,如Greenshot等。它们通常提供滚动截图功能,可以将整个页面内容一次性截取下来。
五、延时截图-使用快捷键Win+Shift+S
有时候,我们需要截取特定的菜单或下拉框内容,但由于鼠标的操作会导致菜单关闭,无法截图。这时,可以使用快捷键“Win+Shift+S”,它可以将屏幕变暗并开启一个临时工具栏,允许你选择所需区域进行截图。
六、窗口控制选项-使用Alt+PrtScn
在某些情况下,我们可能只对某个特定窗口的内容感兴趣,而不是整个窗口。通过按下快捷键“Alt+PrtScn”,你可以截取当前活动窗口的内容,无需再进行额外的编辑或裁剪。
七、截图后编辑-使用画图工具
截图后,你可以使用计算机中自带的画图工具进行编辑,比如调整图片尺寸、添加文字说明、绘制形状等。这些编辑功能可以帮助你更好地表达想法或强调重点。
八、自动保存截图-使用第三方工具
为了避免截图后忘记保存或者意外关闭了编辑窗口导致截图丢失,你可以考虑使用一些第三方工具来自动保存截图。这些工具通常提供批量保存和文件命名选项,方便你管理和查找已截取的图片。
九、截取指定窗口-SnippingTool高级选项
SnippingTool提供了一些高级选项,如截取延时、窗口截取等。通过在工具栏上选择相应选项,你可以根据实际需求进行更精确的截取操作。
十、上传和分享-使用云服务或截图工具
截图后,你可以选择上传到云服务(如Google云端硬盘、OneDrive等)或使用截图工具提供的分享功能,轻松将截图发送给他人或在不同设备间进行同步。
十一、标记和批注-使用专业截图软件
如果你需要在截图上进行标记、批注或添加箭头等,可以考虑使用一些专业的截图软件,如Snagit、FastStoneCapture等。它们提供了更多丰富的编辑功能,让你的截图更具表现力和清晰度。
十二、截取菜单或右键菜单-使用快捷键Win+Alt+PrintScreen
截取菜单或右键菜单时,鼠标的点击操作可能会导致菜单关闭,无法截图。通过按下快捷键“Win+Alt+PrintScreen”,你可以截取当前显示的菜单内容,而无需再次打开或操作。
十三、实时截图-使用屏幕录制软件
除了静态截图,有时候我们还需要捕捉实时的屏幕内容,如演示过程、视频播放等。这时,可以使用一些屏幕录制软件,如Camtasia、OBSStudio等,它们能够将屏幕内容以视频形式保存下来。
十四、截图快速键设置-自定义快捷键
如果你经常使用某些截图操作,可以考虑自定义快捷键。在大部分截图工具中,你可以根据自己的喜好和习惯设置相应的快捷键,提高截图操作的速度和效率。
十五、选择合适的截图工具-根据需求选择
根据你的实际需求选择适合自己的截图工具。不同工具在功能、操作方式和兼容性方面可能存在差异,选择适合自己的工具能够更好地提升效率和满足需求。
通过本文的介绍,相信大家对电脑截图技巧有了更全面的了解。掌握这些技巧,你可以更高效地进行截图操作,节省时间并提升工作效率。在日常使用中多加练习,相信你能够轻松成为一位截图高手!