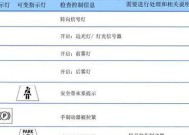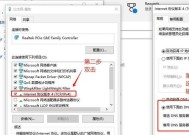快速提升电脑画面尺寸的技巧(让你的电脑画面更大更清晰)
- 网络常识
- 2024-08-22
- 19
- 更新:2024-07-29 12:04:50
在使用电脑的过程中,很多人都希望能够获得更大、更清晰的画面效果。本文将为大家介绍一些快速提升电脑画面尺寸的技巧,帮助你享受更好的视觉体验。

一、调整屏幕分辨率
通过调整电脑的屏幕分辨率,你可以快速改变电脑画面的大小。进入“显示设置”或者“显示属性”菜单,选择合适的分辨率,如1920x1080,可以让画面变得更大、更清晰。
二、使用显示器缩放功能
很多电脑和显示器都具备缩放功能,你可以通过在系统设置中找到“显示”选项,调整缩放比例来使画面变大。注意,有些程序可能不支持缩放,会导致显示不完整或失真。
三、使用投影仪连接电脑
通过连接投影仪,你可以将电脑画面投射到墙壁或幕布上,从而实现更大尺寸的显示效果。只需将投影仪与电脑连接,选择正确的输入信号源,即可享受更大画面。
四、调整网页缩放比例
在使用浏览器浏览网页时,你可以通过调整网页缩放比例来改变页面显示的大小。在浏览器菜单中找到“缩放”选项,选择适合自己的比例,如150%,可以让网页显示更大。
五、使用放大镜工具
电脑系统自带的放大镜工具可以帮助你放大画面,无需改变分辨率或缩放比例。在Windows系统中,你可以在“辅助功能”中找到放大镜工具,并进行自定义设置。
六、使用全屏模式
很多软件和游戏都支持全屏模式,通过按下F11等快捷键,你可以将画面充满整个屏幕,获得更大的显示区域。在退出全屏模式后,画面会恢复到原来的尺寸。
七、购买更大尺寸的显示器
如果你对电脑画面尺寸要求较高,可以考虑购买一个更大尺寸的显示器。常见的显示器尺寸有24英寸、27英寸等,选择合适的尺寸能够让你享受更大的视觉效果。
八、调整显示器的显示比例
有些显示器支持自定义显示比例,你可以通过调整显示器菜单中的设置,将画面拉伸至满屏,从而实现更大尺寸的显示效果。
九、使用投影墙或大屏幕电视
如果你希望将电脑画面放大到极致,可以考虑使用投影墙或大屏幕电视作为显示设备。将电脑与投影墙或电视连接,你可以获得巨大的画面尺寸,感受沉浸式的视觉体验。
十、调整字体和图标大小
在电脑系统设置中,你可以自定义调整字体和图标的大小,从而改变整个界面的显示效果。通过增大字体和图标的大小,你可以让整个画面看起来更大。
十一、安装高分辨率主题
有些电脑系统提供高分辨率的主题,安装这些主题可以让整个界面变得更大、更清晰。在系统设置中选择高分辨率主题,你可以获得更好的视觉效果。
十二、调整视频播放器的显示比例
在观看视频时,你可以通过调整视频播放器的显示比例来改变画面大小。常见的比例有4:3和16:9,选择合适的比例能够让视频画面显示更大。
十三、使用专业的显示器增强软件
一些专业的显示器增强软件提供了更多的调整选项,可以帮助你快速提升电脑画面尺寸。通过安装这些软件,你可以根据自己的需求进行定制化设置。
十四、调整系统字体平滑度
在系统设置中,你可以调整字体的平滑度,以使字体显示更加清晰。适当提高字体平滑度可以让整个界面看起来更大、更舒适。
十五、清洁屏幕
保持屏幕的清洁也是确保获得良好显示效果的重要因素。定期使用专业屏幕清洁剂擦拭屏幕,去除灰尘和指纹,可以让画面更清晰、更明亮。
通过调整屏幕分辨率、使用缩放功能、连接投影仪等方法,我们可以轻松提升电脑画面尺寸。调整字体大小、安装高分辨率主题等技巧也能够帮助我们享受更大、更清晰的视觉效果。记住这些技巧,并根据自己的需求进行合理选择和调整,你将能够获得更好的电脑使用体验。
电脑画面怎么变大
在日常使用电脑的过程中,有时候我们可能会遇到屏幕显示过小的情况,导致我们无法清晰地观看内容或者进行操作。在这篇文章中,我们将为大家介绍几种简单而有效的方法,教你如何快速地将电脑画面变大,让你的工作和娱乐体验更加顺畅。
1.使用快捷键调整屏幕分辨率:
-按下键盘上的Win+I组合键,打开“设置”界面;
-在“显示”选项中,找到“分辨率”设置;
-选择较高的分辨率,点击应用即可。
2.调整屏幕缩放比例:
-同样在“设置”界面的“显示”选项中,找到“缩放和布局”;
-在“缩放”部分,选择较大的缩放比例,例如125%或150%;
-点击应用后,屏幕上的所有元素都会相应放大。
3.使用浏览器的缩放功能:
-在使用网页浏览器时,可以使用快捷键Ctrl+"+"或Ctrl+"-"来放大或缩小页面;
-或者在浏览器的菜单中找到“缩放”选项,选择合适的放大比例。
4.调整显示器的物理设置:
-对于使用外接显示器的情况,可以通过调整显示器本身的物理设置来放大画面;
-在显示器菜单中找到“画面尺寸”或“缩放”选项,进行适当调整。
5.使用放大镜工具:
-在Windows系统中,可以使用自带的“放大镜”工具;
-打开开始菜单,搜索“放大镜”,点击打开;
-可以选择全屏或镜头模式,并调整放大倍数。
6.安装显示器驱动程序:
-如果你使用的是外接显示器,确保已正确安装显示器的驱动程序;
-更新或重新安装显示器驱动程序,可以解决一些屏幕显示问题。
7.使用专业软件进行调整:
-有一些专业软件可以帮助你调整电脑屏幕的显示效果,如NVIDIA控制面板或AMDCatalystControlCenter等;
-这些软件提供更多的个性化选项,能够满足不同用户的需求。
8.考虑更换高分辨率显示器:
-如果你经常需要大屏幕显示,可以考虑更换一台分辨率较高的显示器;
-高分辨率的显示器能够提供更清晰、更宽广的画面,提升你的视觉体验。
9.调整应用程序的界面设置:
-有些应用程序提供了自己的界面设置选项,可以在其中调整文字和元素的大小;
-在应用程序的设置或选项中查找“界面”或“显示”相关选项,进行适当调整。
10.使用放大软件增强显示效果:
-有一些第三方放大软件可以提供更加细致的调整和放大效果;
-这些软件通常提供了更多的自定义选项,可以根据个人需求进行调整。
11.避免使用低分辨率的壁纸:
-选择高分辨率的壁纸,可以让桌面更加清晰,减少视觉疲劳感;
-避免使用模糊或拉伸的图片作为桌面背景。
12.调整字体大小:
-在Windows系统中,可以进入“控制面板”,找到“字体”选项;
-在“字体”选项中,选择“调整字体大小”;
-在弹出的对话框中,选择合适的字体大小。
13.调整显示器亮度:
-过低的亮度会导致画面变暗,难以清晰观看;
-调整显示器的亮度,可以改善画面的显示效果。
14.使用投影仪或大屏幕显示器:
-如果你需要在大型会议或演讲中使用电脑,可以考虑使用投影仪或大屏幕显示器;
-这些设备能够提供更大的画面,并且一般具备调整显示效果的功能。
15.根据个人需求进行调整:
-根据自己的使用习惯和需求,选择适合自己的屏幕显示调整方法;
-不同的人有不同的喜好和需求,选择最适合自己的方式才能达到最佳效果。
在使用电脑时,调整画面大小是一个相对简单但十分实用的技巧。通过掌握以上方法,你将能够轻松地将电脑画面变大,提升工作和娱乐的体验。无论是调整屏幕分辨率、缩放比例、使用快捷键还是使用专业软件,只要根据个人需要进行适当调整,相信你能够找到最适合自己的画面放大方法。